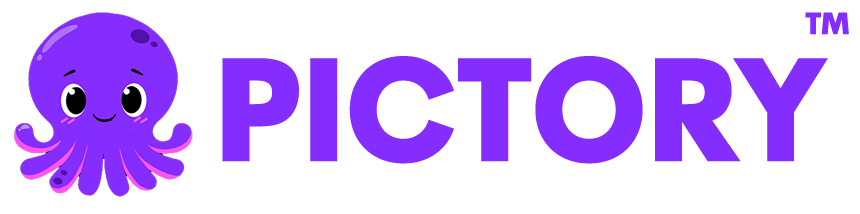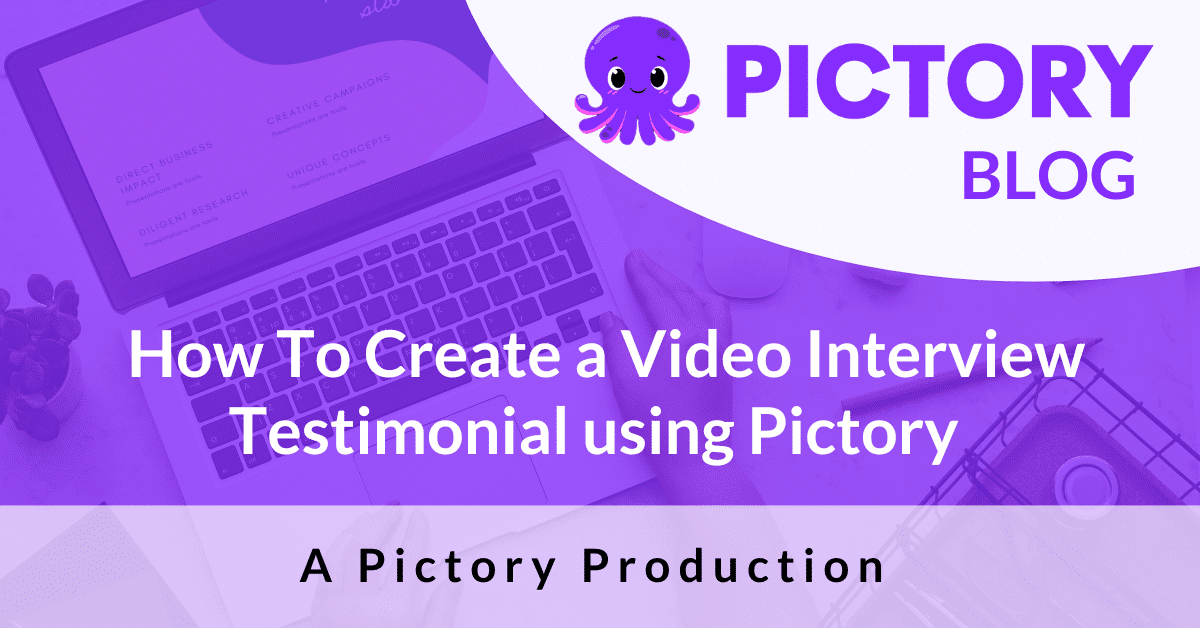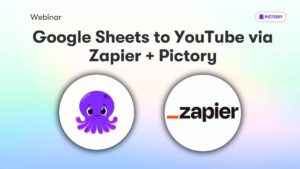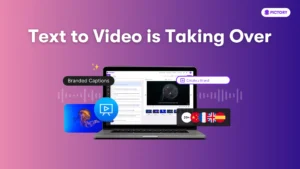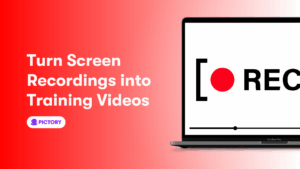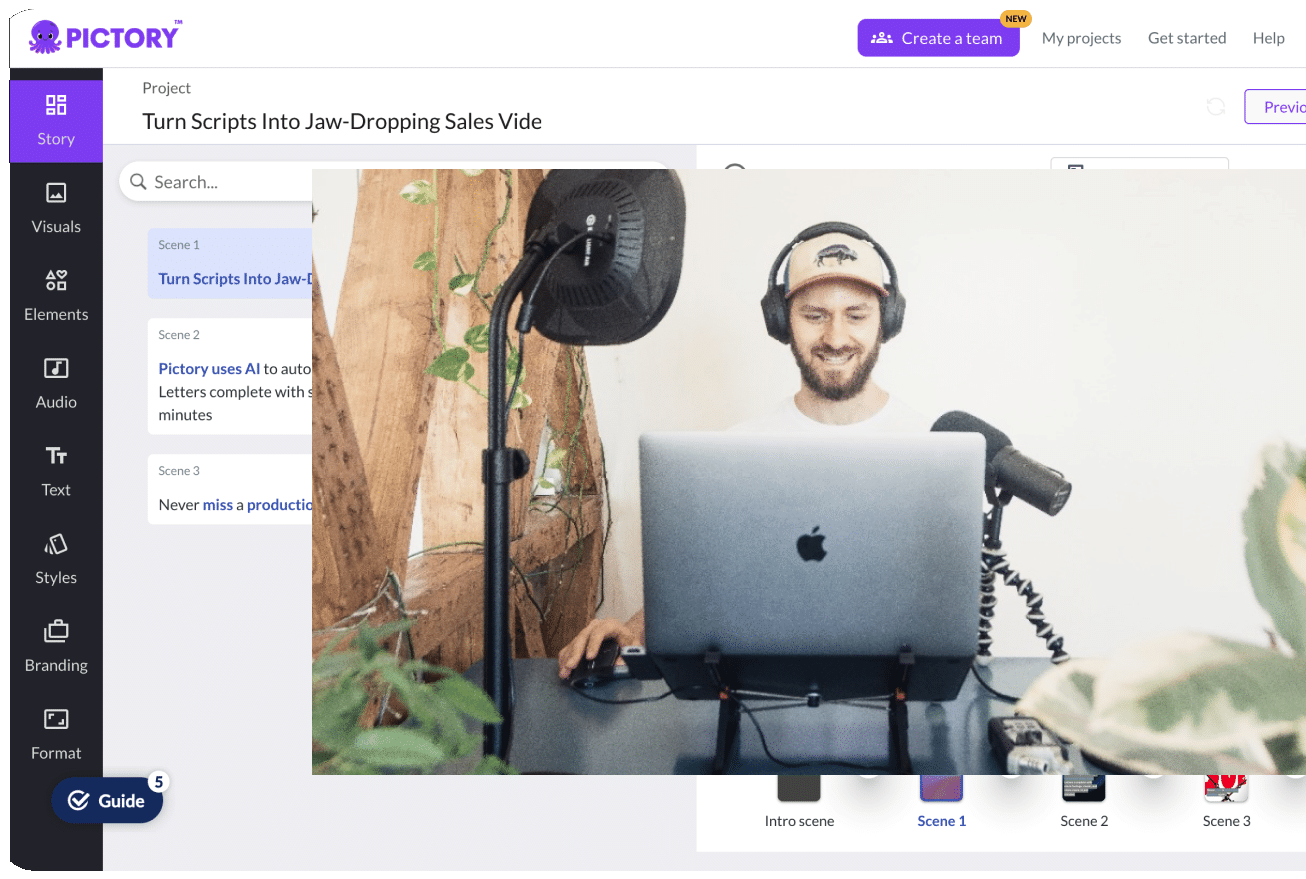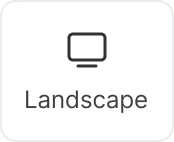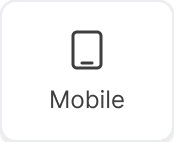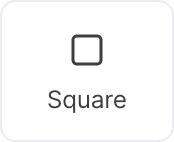Testimonials are one of the most important and powerful tools that a company can use.
For example, here is a quote testimonial from a Pictory user which highlights the customer’s positive experience with Pictory:
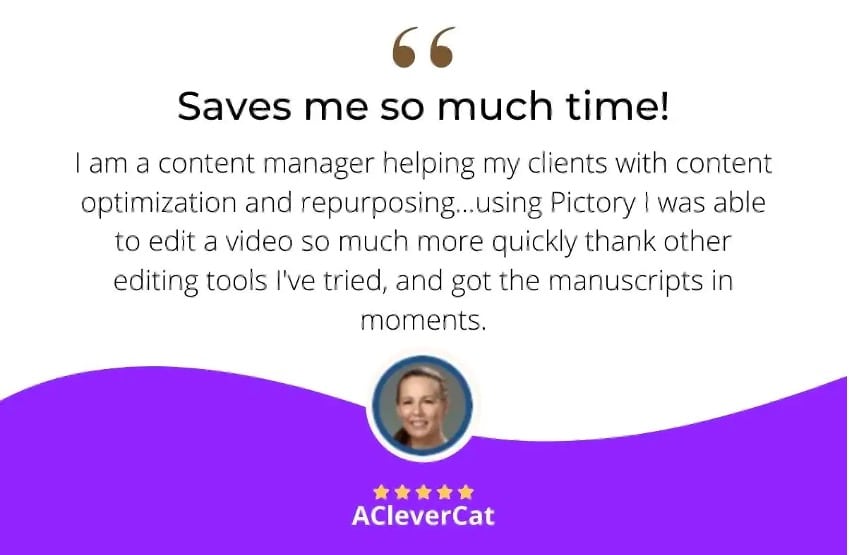
This positive testimonial shows us that we’re doing a good job, and also shows other customers that Pictory is a trusted and well-reviewed product!
At Pictory, we believe interview testimonials are the most effective, authentic, and in-depth testimonial method as it allows you to ask your customers questions directly about their experience using your product. This can show you not only the positive factors in your product but also point out flaws or areas of improvement based on what the customer does not like.
With Pictory you can take Testimonials one step further by creating a Video Testimonial. By using an authentic video testimonial you can create brand trust and the prospective client can get a real view of why your product is right for them.
How To Create an Interview Testimonial using Pictory
Step 1: Prepare for the Interview
Before conducting the interview, you should come up with a set of specific questions that you will ask all of your customers in their testimonials. These questions should target the customer’s experience in using your product, their online behaviours, and figuring out what pain points your product may be targeting.
What's important is the before and after contrast frame. Here are some questions which can help you elicit this feedback
What problem were you looking to solve when you found Pictory?
What were you using before and what were your frustrations and pain points?
How does Pictory make your life easier?
What tangible results did you get by using Pictory? Any specific data would be appreciated.
What's the one thing you love the most about our product/service and what would you say to anyone considering using Pictory?
Step 2: Record Interview
The second step is to record the interview with your customer. Although any screen recording app can technically be used, we highly recommend using Zoom to record your interview. This allows you to easily connect with your customer (through a short Zoom link), record the whole interview (with video and audio), and download it right after the interview is finished.
In your interview, ask your customer for stories - these will be the best way for the customer to convey to you what their experience with your product has looked like, specifically from their perspective and as they experienced it. The more examples and stories you collect, the more effective and authentic your testimonial will be.
Furthermore, you want to make sure to keep your interview short and conversational. You are ultimately looking for high praise for your product articulated in the shortest and simplest way, and by keeping the interview conversational you are more likely to get short and quick responses (as opposed to long, rehearsed, drowned-out answers).
Finally, you will want to keep a record of the customer’s name, and photo if possible. This will not only bring credibility to your testimonial but also highlight its authenticity and make it more relatable to other customers.
Step 3: Upload to Pictory
Next, you will need to upload your interview video recording into Pictory using the “Edit Videos with voice using Text” feature. Click on “Drag and drop file or browse computer” and select the interview video recording from your computer files.
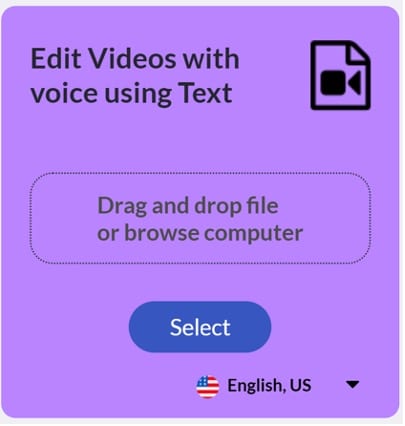
This step will create a transcript for your uploaded video and allow you to edit the video based on its transcript.
Step 4: Edit Video, Filter Down Content
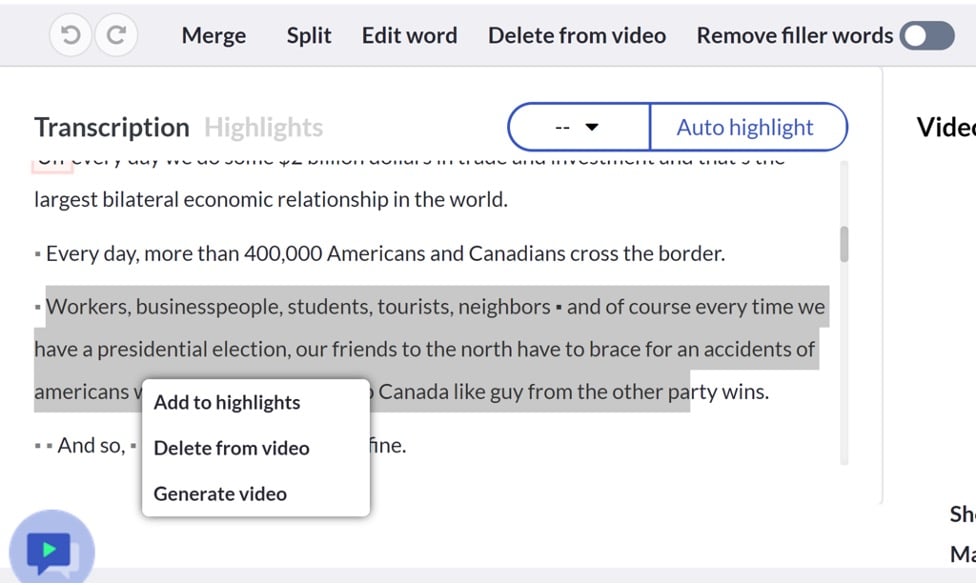
You will be able to delete scenes from your video by deleting the corresponding sentence from the transcript, allowing you to easily edit your video as needed. This allows you to filter down the content of your testimonial by removing the unnecessary or unimportant parts of the transcript and optimising your video.
From this step, you are also able to automatically remove all filler words and pauses from your transcript, as well as add selected sentences to your “highlights”.
At this point, you can also head to “Brand Settings” in the top-right menu to apply your brand logo, brand colors, and fonts to your current video.
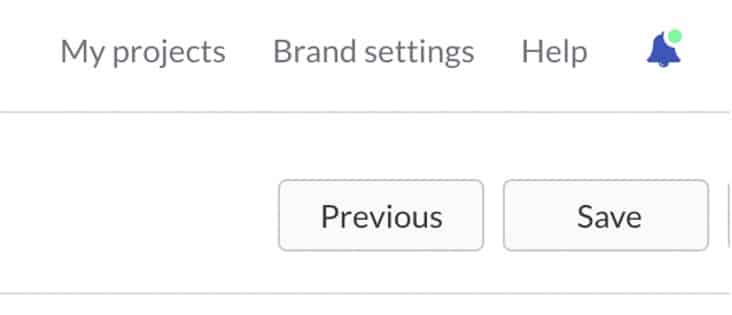
Step 5: Produce a Full Interview Video
Once you are satisfied with the content of your video, you are now ready to generate and export your testimonial!
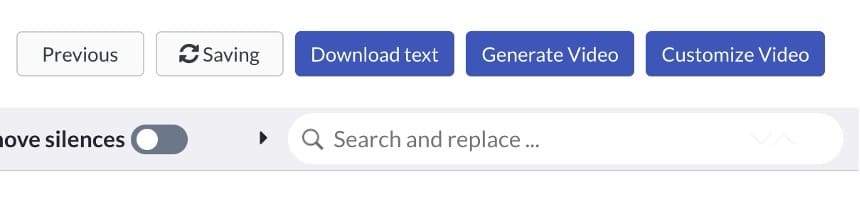
If you are happy with your testimonial video and are ready to export it, click “Generate Video” which will download your testimonial video onto your computer.
On the other hand, if you want to continue editing your video (changing the visuals, audio, adding background music or voice-over, changing the video style and format), click on “Customize Video” which will take you to the following step:
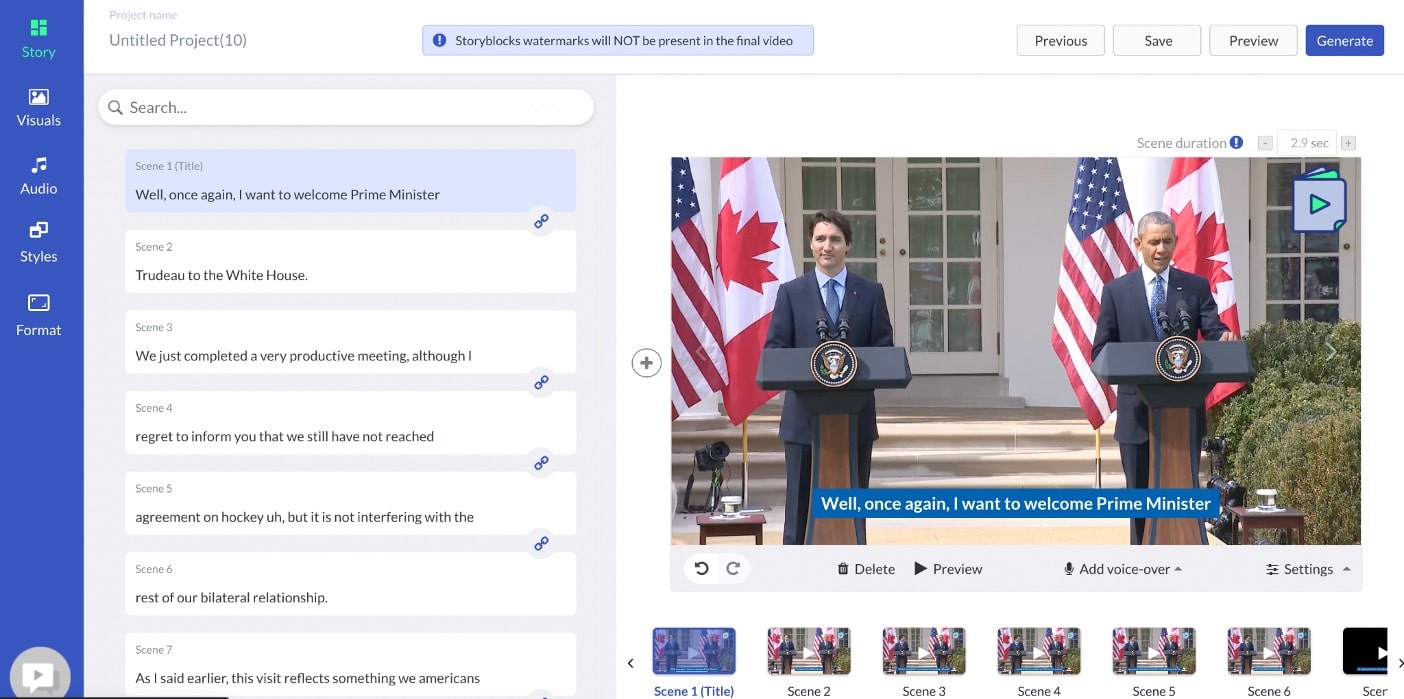
From here, you can finalize and finish editing your video. Once you are done and have a finished product, click “Generate” in the top right corner to download this testimonial video onto your computer.
Step 6: Produce Highlights Reel of Interview Video
Alternatively, you may be looking to showcase highlights from your testimonial instead of the whole video. A Highlights Reel provides your audience with a summary or abridged version of your testimonial, showcasing all of the most important and influential factors.
Highlight Reels can be more advantageous in this situation as they provide a quick, short video that can be posted throughout social media to spread the word about your testimonial and your product. And the best part is - you can easily make highlight reels on Pictory!
To create highlight reels, you will first need to select the sections of your testimonial that you want to highlight. If you refer back to Step 3 above, you will see that one of the options is to select a sentence from the transcript and “Add to Highlights”. After the sentence has been added to Highlights, you will see it highlighted in green on the transcription.
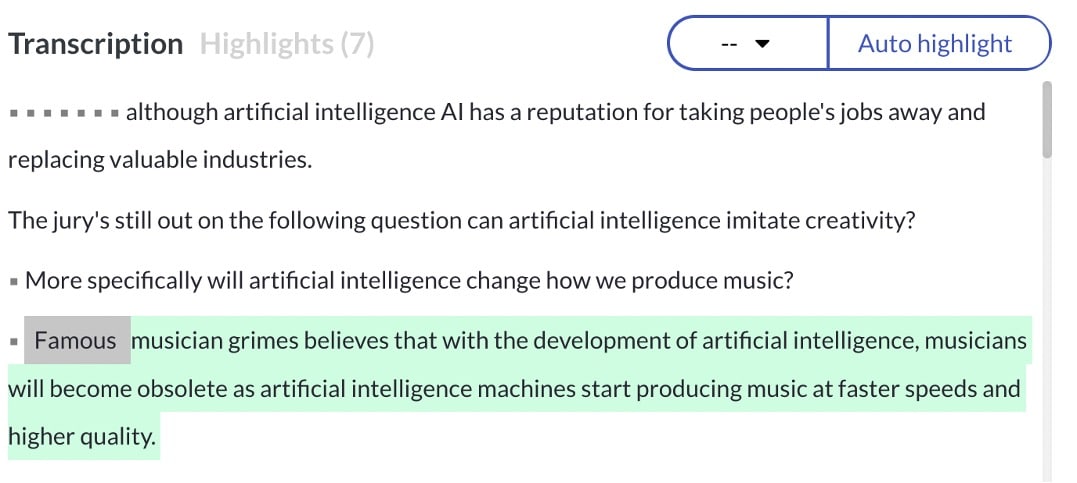
Alternatively, you can use the “Auto Highlight” function (see above) to have Pictory highlight certain percentages of the text. Pictory will try to evaluate the most important parts of your transcription and add those to your highlights, depending on the percentage of highlights that you pick.
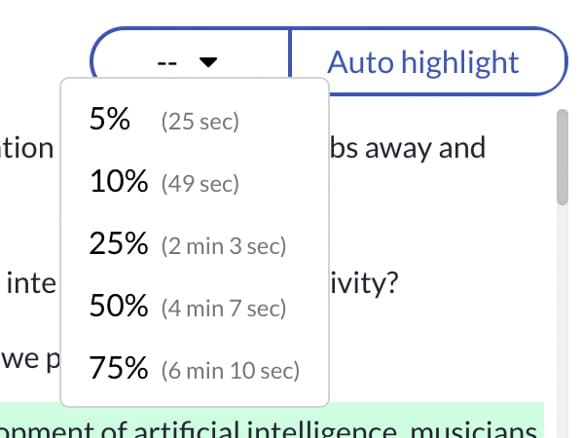
Once you have selected the appropriate number of highlights, you are ready to generate your video or continue customizing your video. Similar to above, in customizing your video you will be able to change the visuals, audio, background music or voice-over, and formatting style of your video. Alternatively, you can click “Generate Highlights Video” and download the testimonial video highlights reel as it is right now.
Step 7: Share on Social Media
Now that you have edited your testimonial video and/or produced a highlights reel, you are ready to share this interview testimonial on all your social media channels with all your customers!
Try it out for yourself today!
For more information about creating Highlight Reels from your video, please check out our tutorial on the link below!