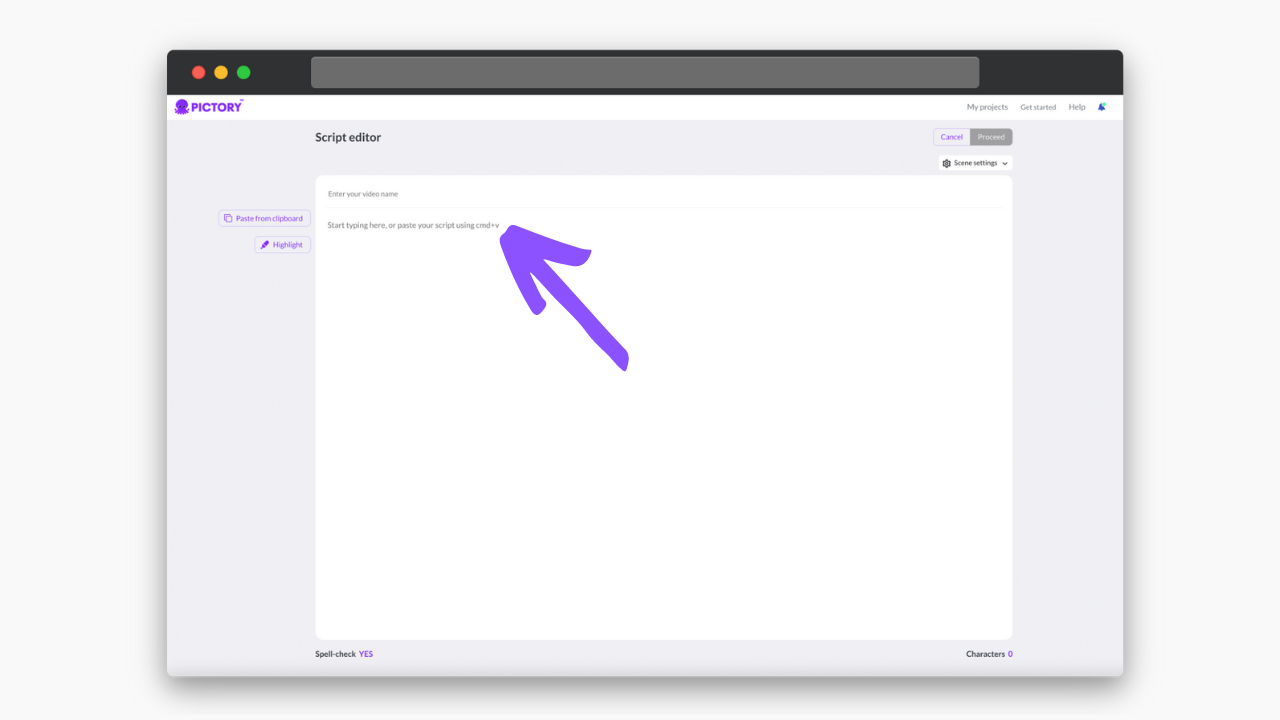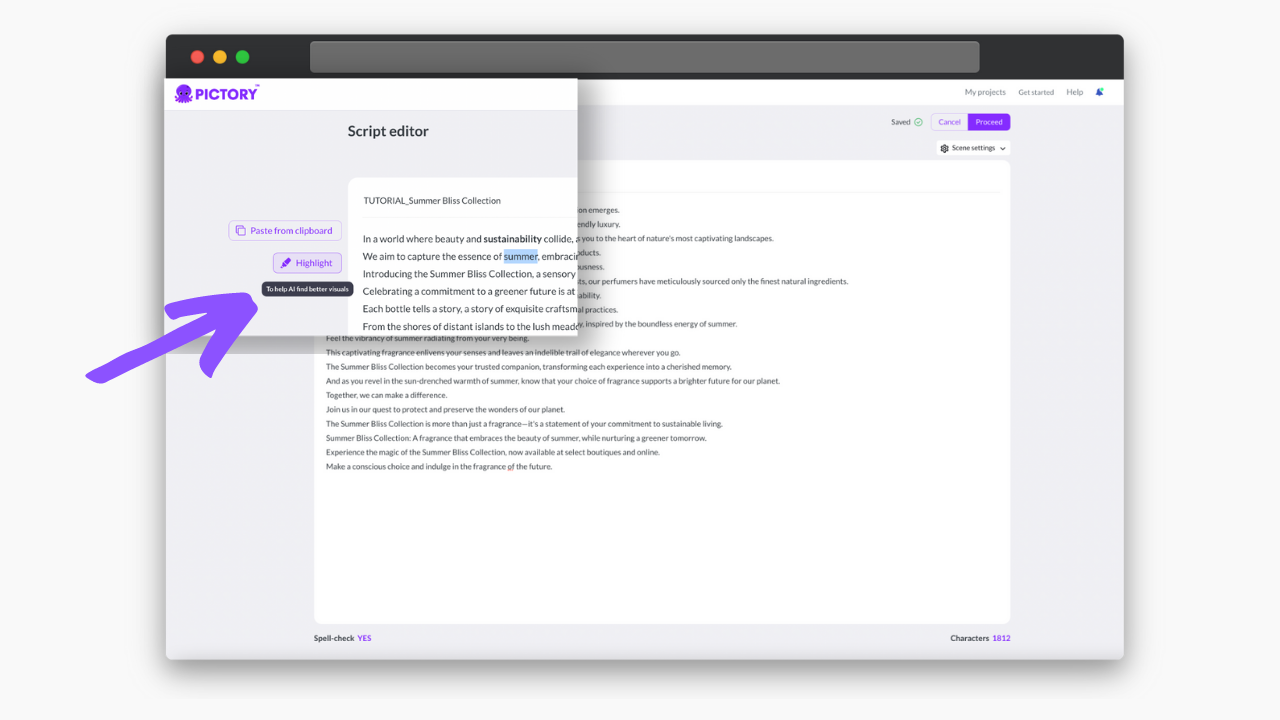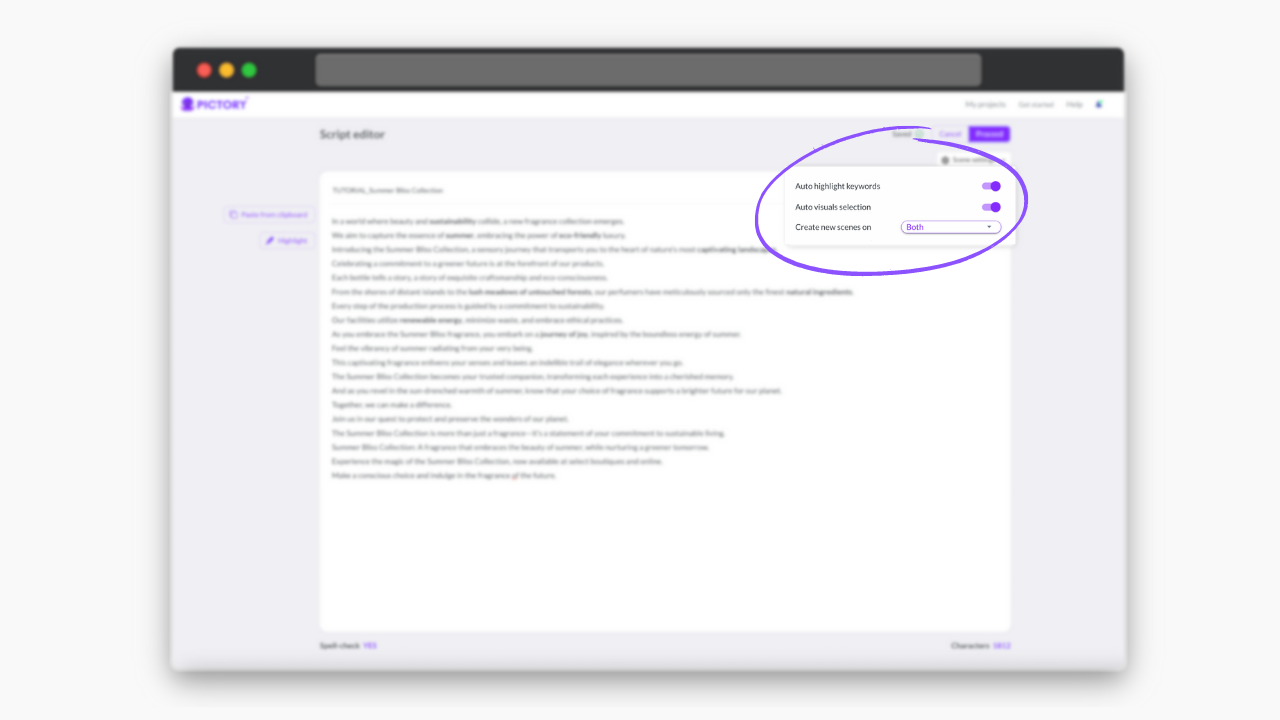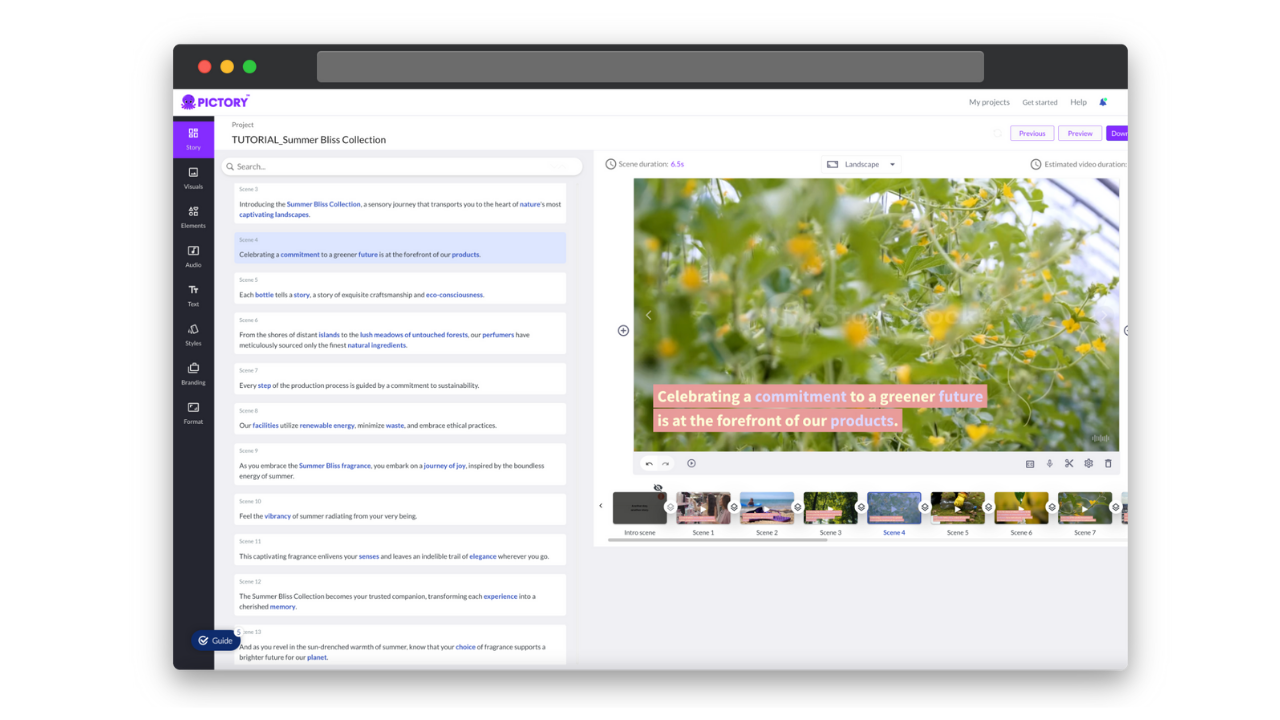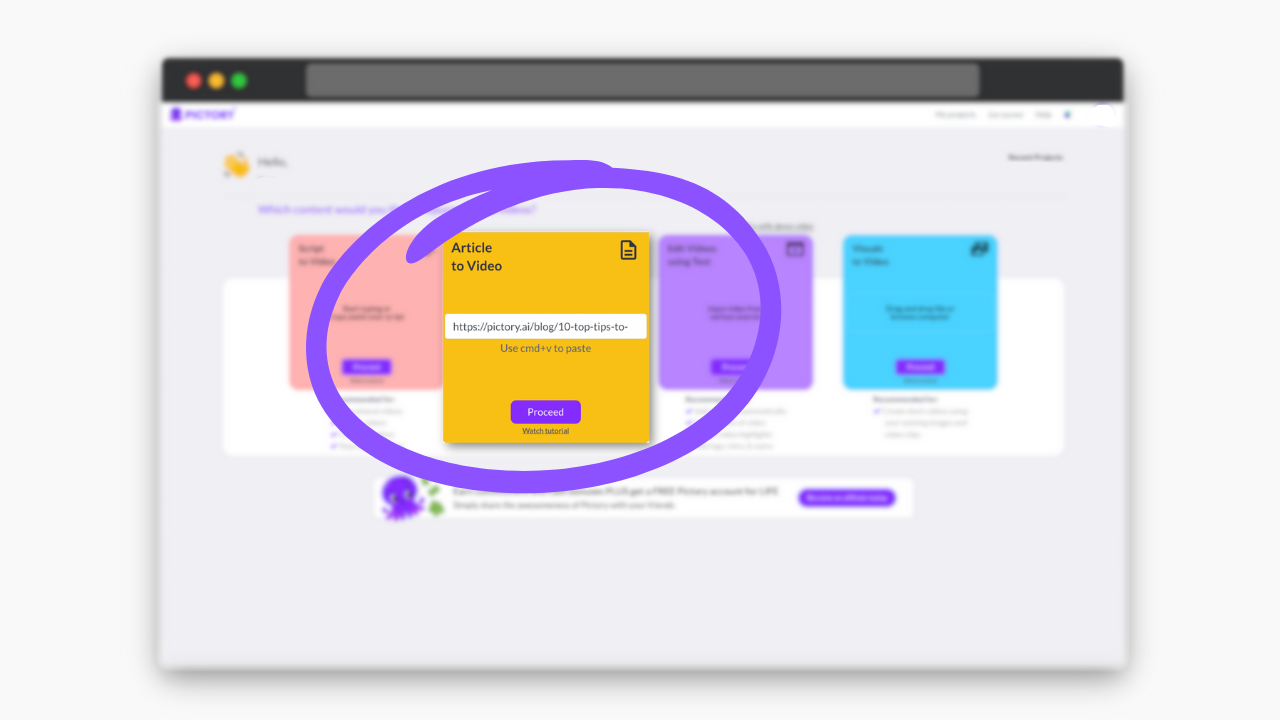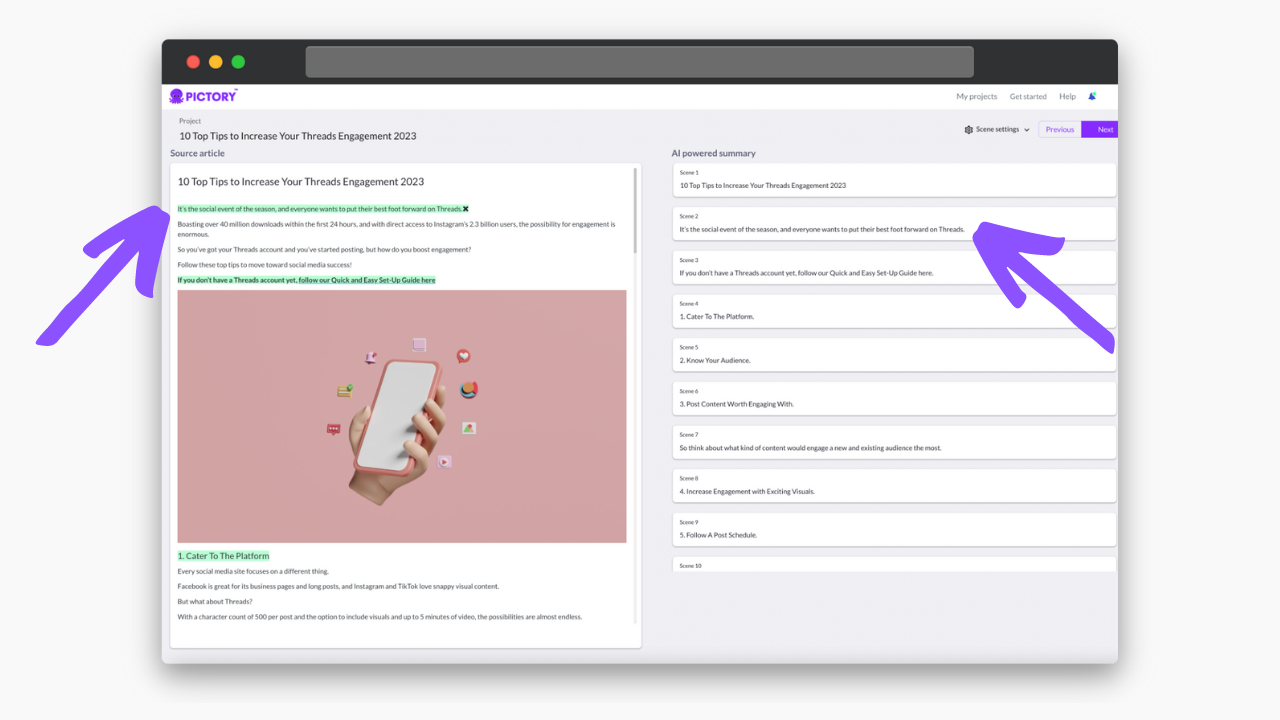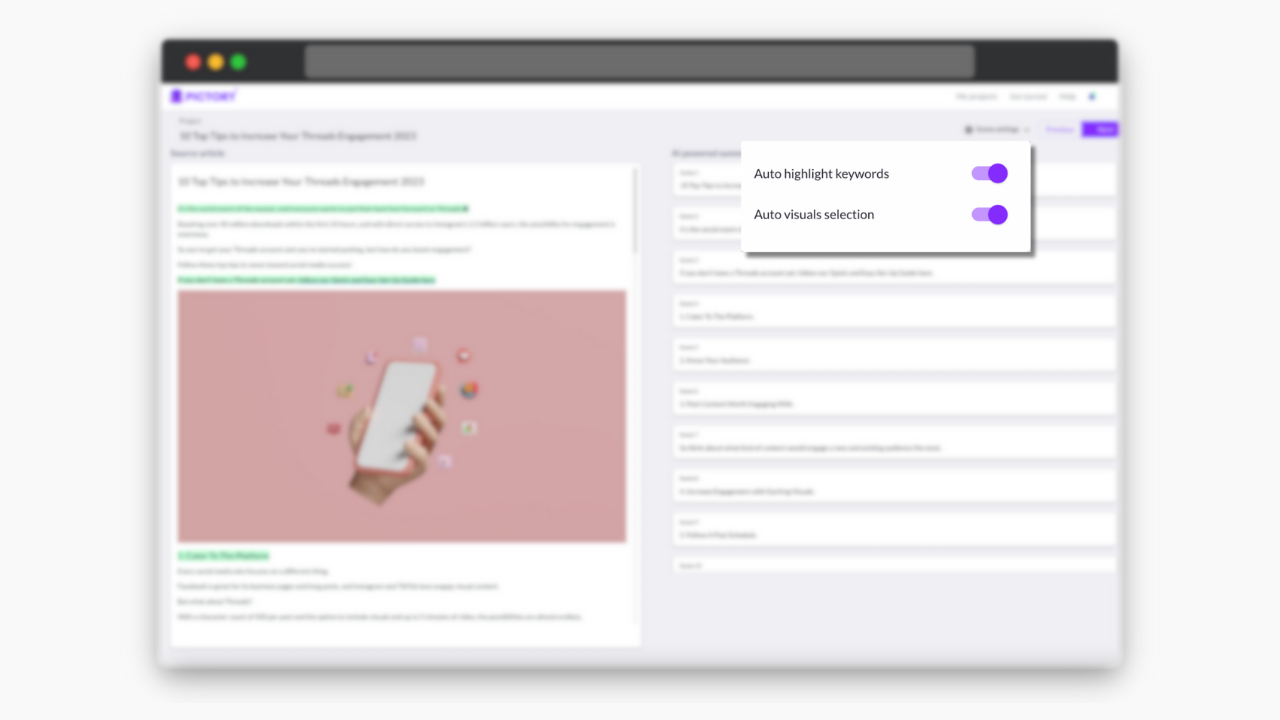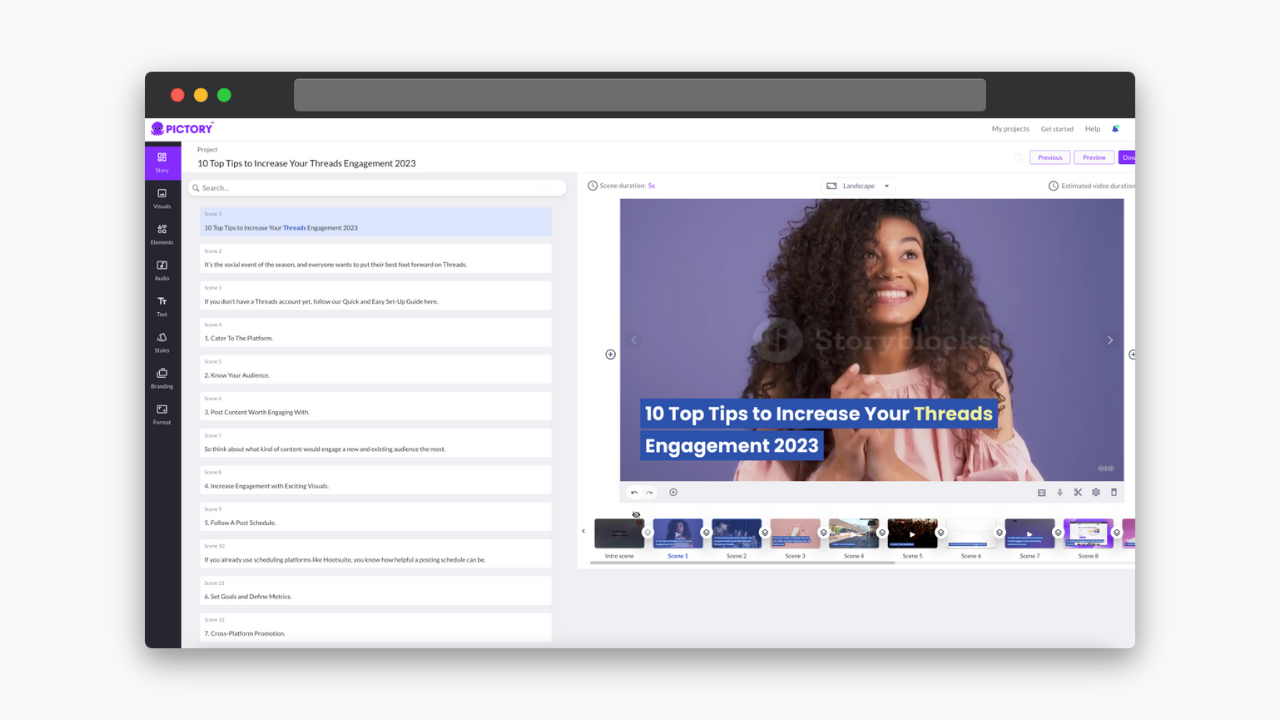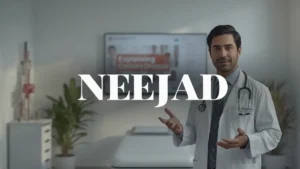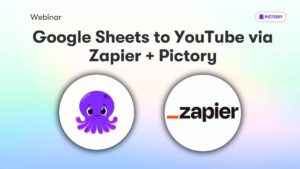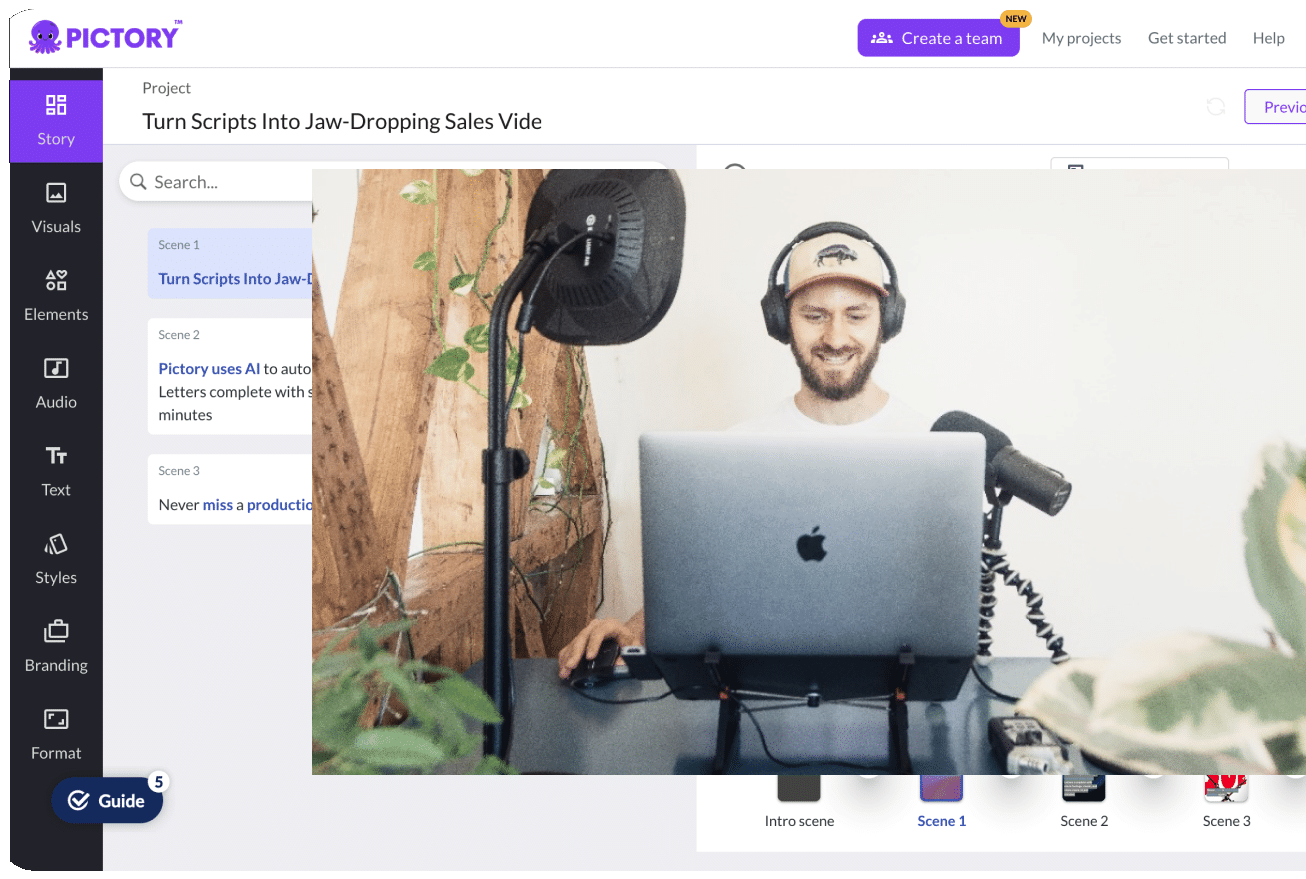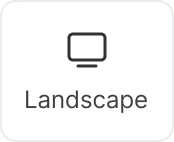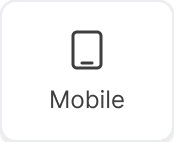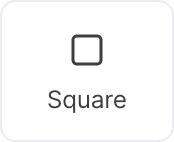So, you’ve signed up for Pictory’s video editing software and have started creating your project.
Firstly, congratulations!
Pictory’s online video editor makes video creation easy, and with a FREE trial available, you really can’t go wrong.
After you’ve uploaded your content into one of our project styles and let our AI software storyboard your project for you, our range of video editing tools means anyone can easily edit their video online.
Let’s address the visuals.
It’s easy to get lost in a mess of audio and video tracks, trying to find the right video clips to match your content, but it doesn’t have to be a stressful experience.
With access to millions of licensed stock videos and images thanks to Storyblocks, Pictory makes it easy to quickly turn your text into exciting video in just a few clicks.
How To Auto Add Visuals to Video with Pictory’s online video editor
-
Upload text into Script to Video.
-
You can manually highlight keywords in the text using the highlight button on the left to help the AI generate more relevant visuals.
-
In ‘Scene settings’ make sure the Auto visuals selection is turned on.
You can either have Auto highlight keywords on or off, which applies to your scenes in the storyboard.
-
Proceed to let Pictory auto-generate visuals for every scene of your video.
OR
-
Upload an article or blog post into Article to Video.
-
Review and Select sentences you want to appear in the video.
-
In ‘Scene settings’ make sure the Auto visuals selection is turned on.
You can either have Auto highlight keywords on or off, which applies to your scenes in the storyboard.
-
Proceed to let Pictory generate visuals for every scene of your video.
From there you can view your storyboard with the AI-generated visuals, which have been selected based on keywords in each scene.
If you wish to change any of these:
-
Click on either the scene in Storyboard or in the project visual that you wish to change.
-
Navigate to Visuals in the left sidebar.
-
Browse the database of millions of licensed stock footage by searching for keywords.
-
Click any visual to apply it to the selected scene.
Each visual has a different length, so play around and see what works best for each scene of your project!
You can also use these same steps to add images or videos to storyboard scenes in Edit Videos Using Text and Visuals to Video.
It is also possible to upload photos to your project, giving you more ways to create stunning videos online.
Auto-generated visuals are just one of the ways Pictory’s software makes the video editing process quick, simple, and fun.
And once your storyboard is complete, you’re free to add music, logos, voice-over, and lots more, to create videos that are personal to you.
For more insight, try one of our other editing features:
Now you’re enjoying the power that automatic video editing can give to your project, it’s so easy to keep creating amazing videos.
Pictory simplifies the video editing experience giving you more time to spend on creating the content you love.
Check out Create Professional Videos With Online Video Editor Pictory to see all the ways our automatic video editor can transform your marketing strategy in minutes.
And then sign up for a FREE Pictory account and start creating your first project today!
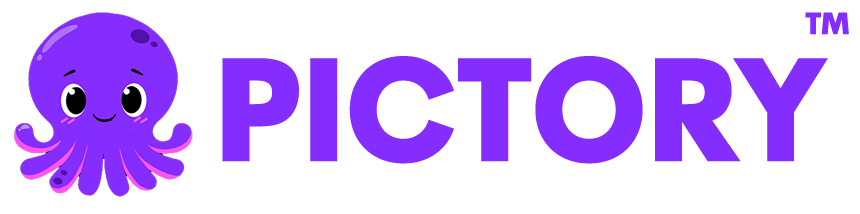
![[Article] Auto Add Visuals to Videos – Pictory Online Video Editor](https://pictory.ai/wp-content/uploads/2023/07/Auto-Add-Visuals-To-Videos.png)