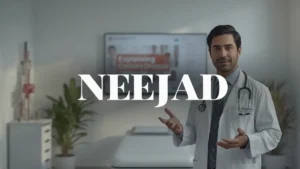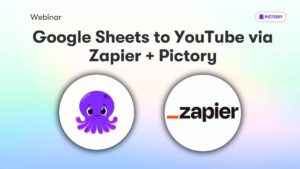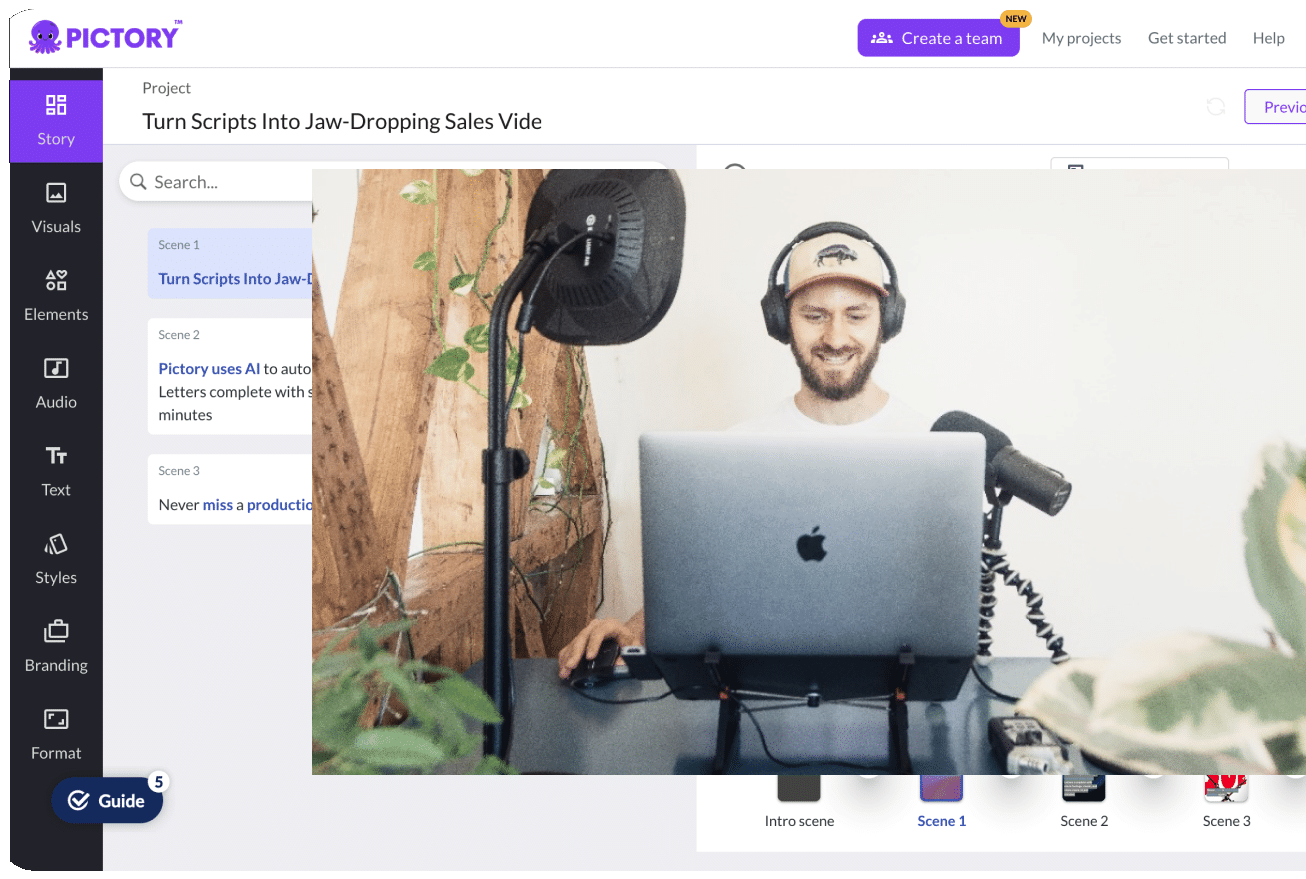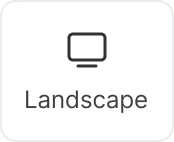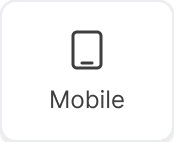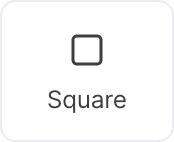If you’re a business professional or creative with a lot of experience in your field, you’ve probably considered giving a webinar before.
Using digital platforms gives access to your knowledge to anyone around the world, creating the biggest lecture theatre possible.
It also allows viewers to ask questions in real time, connecting you with your audience instantly.
If you have an idea for a webinar but don’t know how to turn it into a fully-fledged presentation, or aren’t sure how to utilize the footage once you have it, we’re here to help.
Read this guide to see how I created a webinar from just an idea using ChatGPT and Pictory.
If you’re looking for a more general overview of this software, read Pictory and ChatGPT – The Best AI Combination for Your Content Creation.
AI-Powered Content Creation
Using AI tools for creating content is a no-brainer:
Easier than learning how to use complicated editing software
Quicker than creating work from scratch, meaning you can post more content
More cost-effective than hiring external designers and videographers etc.
ChatGPT uses Natural Language Processing to create natural-sounding conversations in seconds and can respond to any prompt with ease.
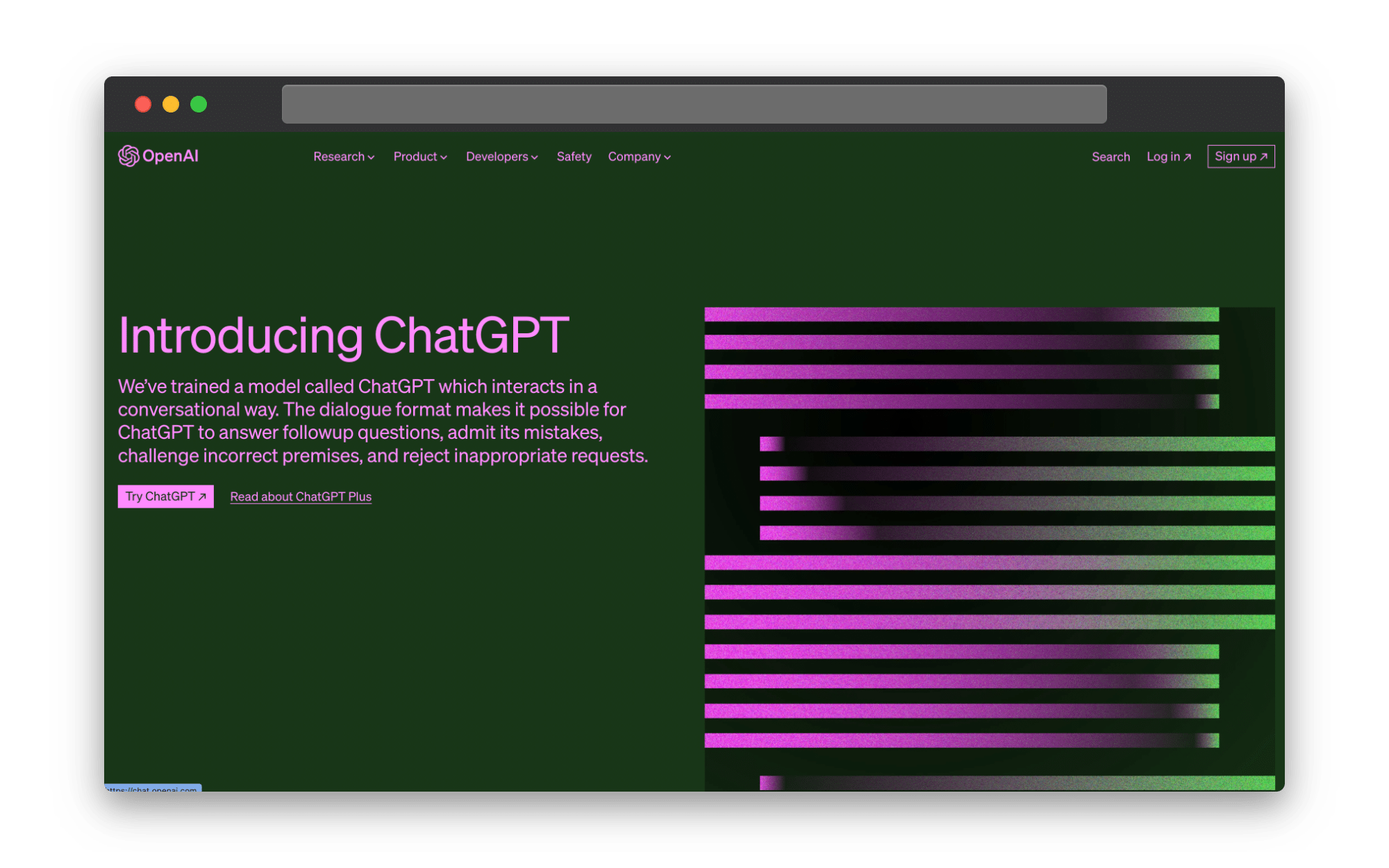
Pictory is an online video editor that empowers you with all the tools you’ll ever need to create even more engaging videos from your webinar recordings in minutes.
Write Your Webinar Script with ChatGPT
Creating an engaging script for your webinar is crucial for engaging viewers, and ChatGPT can help every step of the way.
Of course, the more detail and knowledge of the presentation you want to give the better, but you can start writing with very little advanced prep.
This is one reason using AI is so time and resource-friendly.
Creating the Title
If you already have a title in mind for your webinar, you can use ChatGPT to refine the title.
Do this by asking it to make it more engaging or to create a title using certain keywords.
But ChatGPT can be just as helpful if all you have is a vague idea of what you want to do.
I knew I wanted my webinar to focus on creating video content, but apart from that I was stuck.
So I asked ChatGPT to come up with 10 webinar titles on creating video content and here were some of the suggestions:
“Lights, Storytelling, Action: Crafting Compelling Video Content”
From Script to Screen: A Step-by-Step Guide to Video Production
“Video Content for Every Platform: Maximizing Your Reach
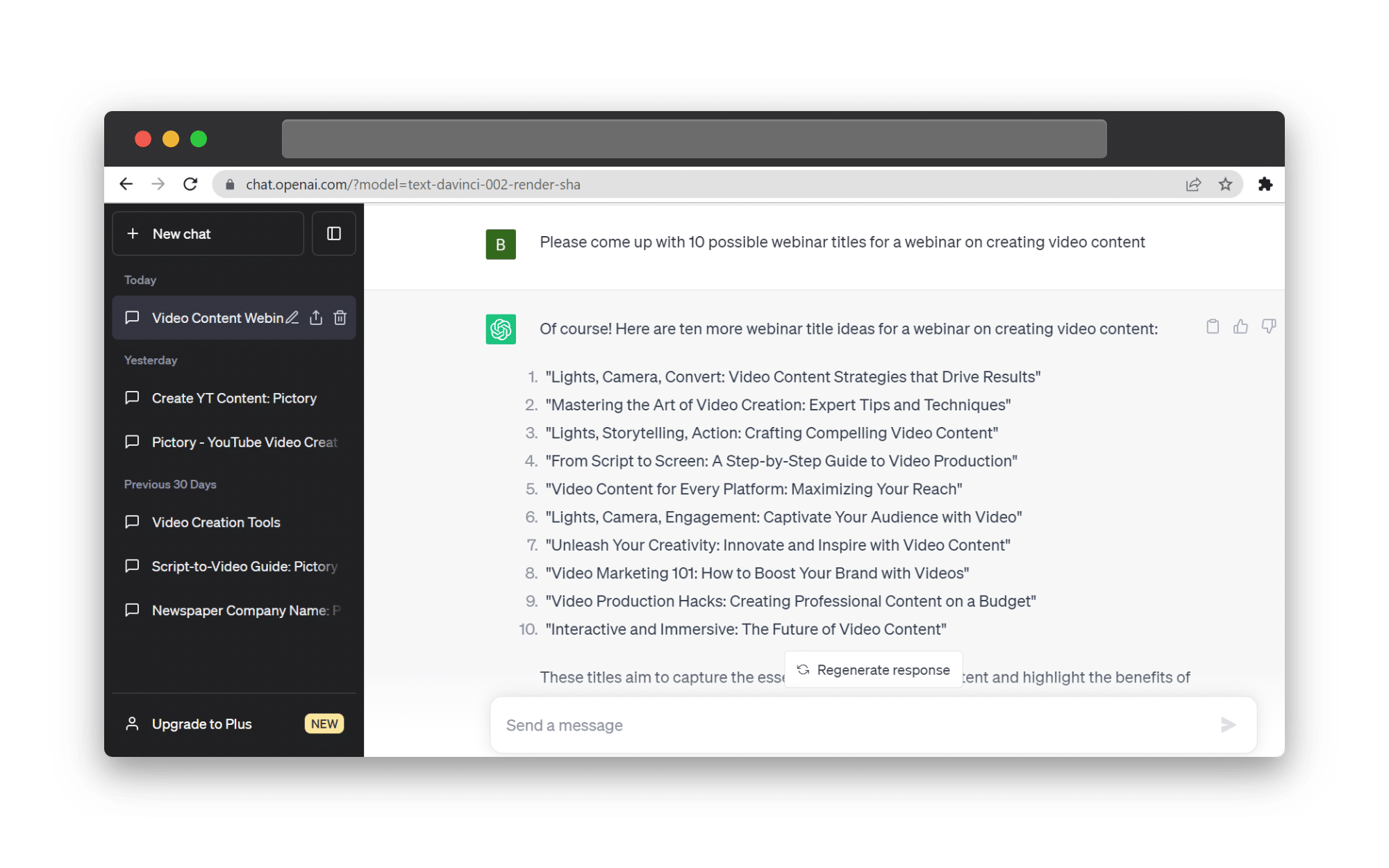
I really liked the last suggestion here, but felt it needed stronger keywords to attract my target audience, so I altered the title slightly to-
Video Content for Every Platform: Maximizing Your Reach on Social Media”
By starting with a broader theme, you can use the suggestions given by ChatGPT to find something that interests you and then ask for more titles on that more specific theme.
There is a chat log kept in your account, making it easy to try lots of different prompts.
Finding Discussion Points
Once I have my title, I can start looking at an outline for my script.
Breaking down the piece into sections like this will help you organize your work and also gain better quality content from the software.
I asked ChatGPT for 10 discussion topics for my webinar title and it gave me a heading and subheading for each point, including the following:
Understanding the Social Media Landscape: An overview of popular social media platforms and their unique video content requirements.
Tailoring Video Content for Each Platform: Best practices for adapting video content to suit the specific audience, format, and style of different social media channels.
Creating Engaging Short-form Videos: Techniques for crafting attention-grabbing videos within the time constraints of platforms like TikTok, Instagram Reels, and Twitter.
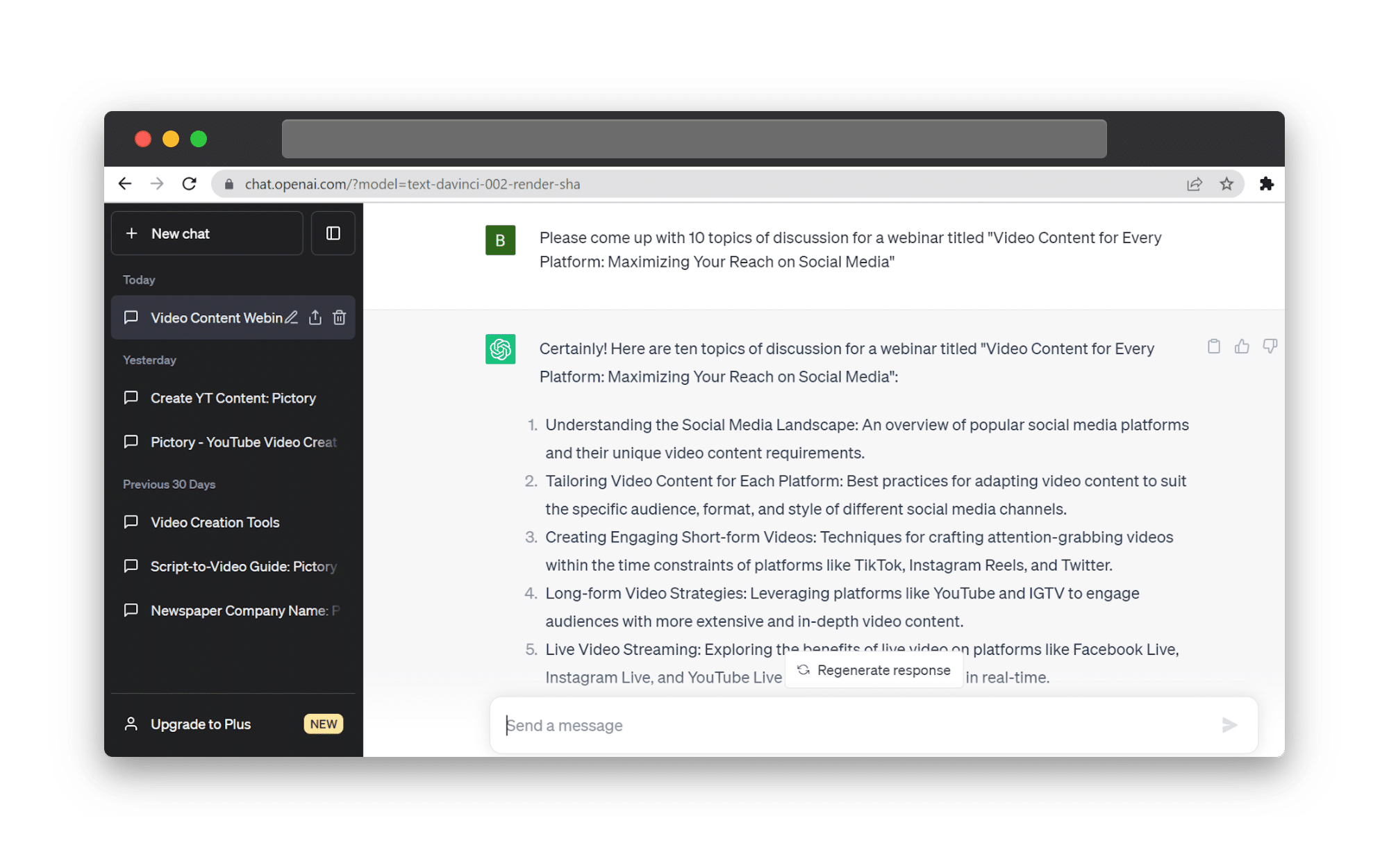
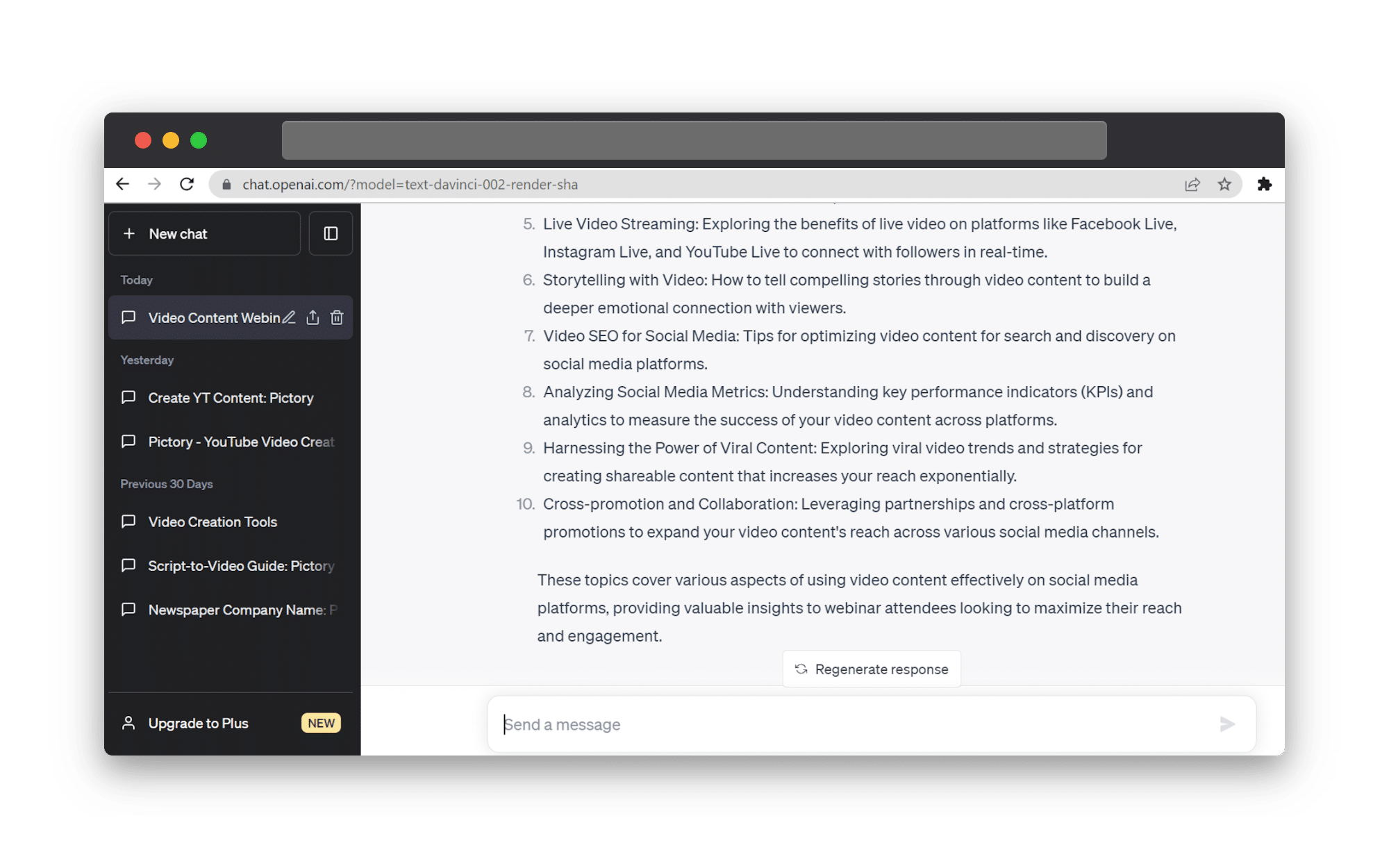
The beauty of this software is it can always create far more content than you will need, allowing you to cherry-pick the most relevant topics for your work.
The subheadings also give you a good idea of what to include in each discussion point.
This would allow you to easily go away and write your own script for each heading, or if you wanted to go more freestyle, give you enough anchor to improvise from.
Writing the Script
If you don’t have time to write your own script, or you don’t feel confident in doing so, no need to worry.
Now I have the discussion topics I want for my webinar, I can ask ChatGPT to write the script for me.
I can do this in one of two ways, depending on the kind of format I’m looking for.
I asked ChatGPT for a 5-minute script discussing “Creating Engaging Short-form Videos: Techniques for crafting attention-grabbing videos within the time constraints of platforms like TikTok, Instagram Reels, and Twitter.
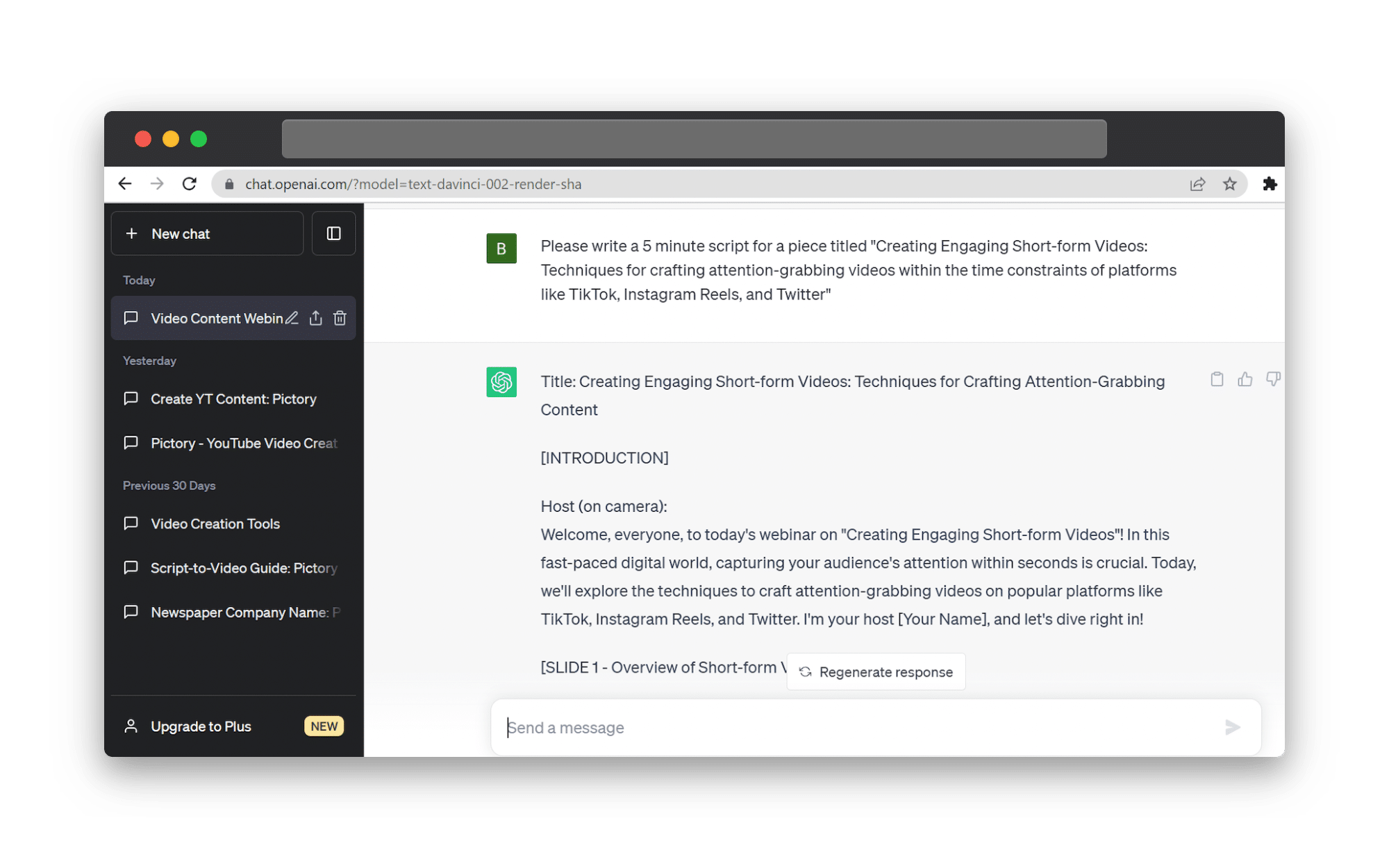
The content returned to me was in first-person dialogue and had scene breaks already added for me, along with what visuals I could include on each slide.
This is a quick and simple way to create a presentation for your webinar as you follow the direction given to create your slideshow.
For more long-form content, I could ask ChatGPT for a 500-word article on the same topic.
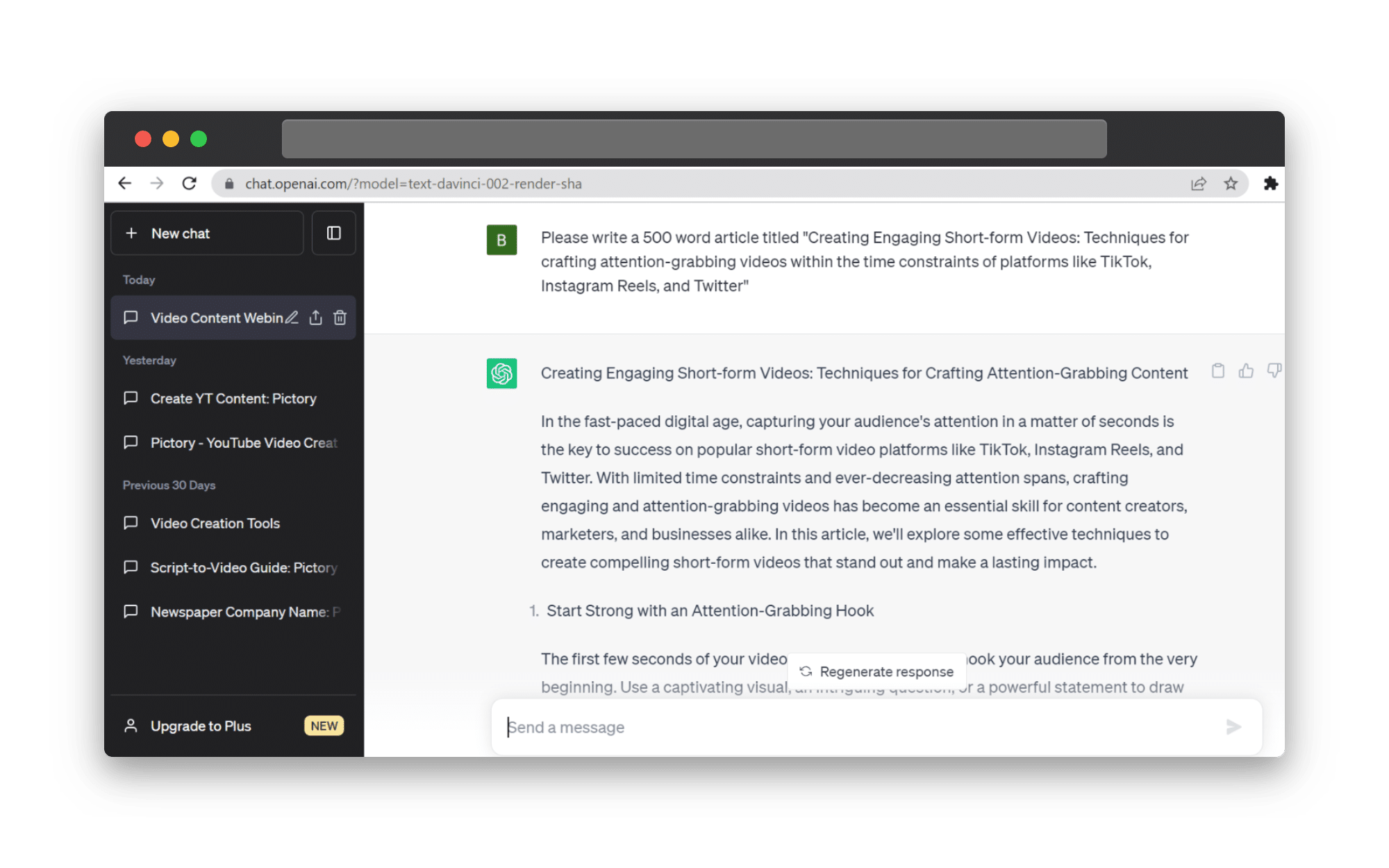
This will be more formally written and of course, will not include slide direction, but it’s easy to choose between or mix the two.
You can then repeat this process for every discussion topic, or be even more specific and ask for an outline for each discussion point, and then write the content from these.
At any point, you can copy responses straight to your clipboard and paste them into any document for safekeeping or further editing.
Editing the Script
Speaking of editing, it’s simple to rewrite sections of the script in a number of different ways.
One of my favorite ways to edit the generated text is to ask ChatGPT to rewrite sections for different word counts.
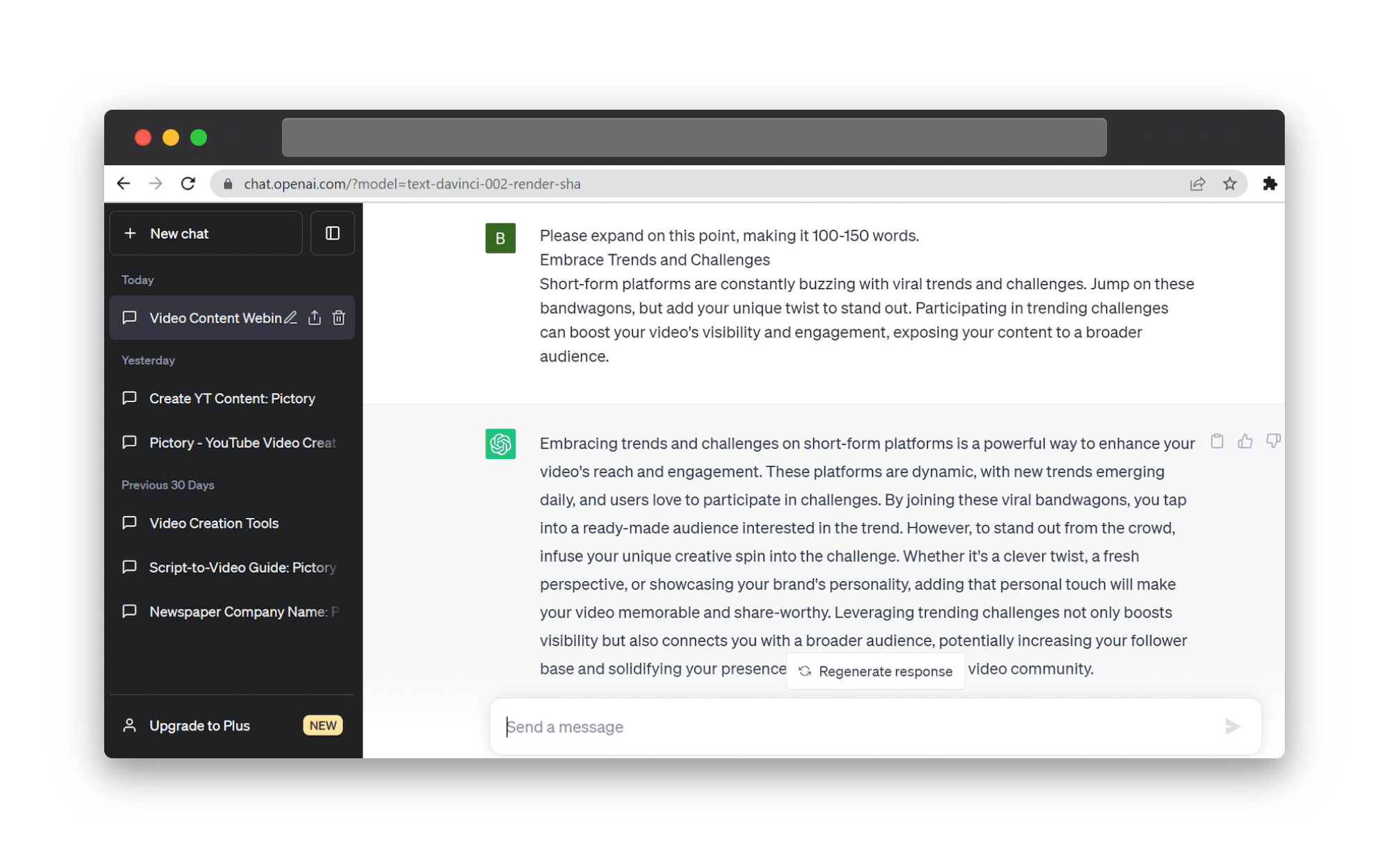
This can help to expand on ideas you like, or obviously make large bodies of text more succinct.
In this way, you can highlight the parts of the content that you find important, whereas ChatGPT gives everything the same attention.
You can also have things rewritten in different styles, for example with more formal language, or ask ChatGPT to focus on conciseness or clarity.
Whenever I find a piece of text I really like I copy it out to another document and make a Frankenstein text of all the best bits.
I can then write around these to make a fully comprehensive script.
It’s also important to fact-check everything written for you, as there may be inaccuracies.
You should also edit the text to make it more personal and reflect your brand identity.
Once you have your perfect script compiled, you’re ready to give your best and deliver an engaging webinar, powered by AI!
Live Webinar Considerations
If you are planning on giving a live webinar, as opposed to a recorded one, the audience element is an important factor to consider.
Perhaps you want to include some question points and could ask ChatGPT to think of some discussion questions surrounding any of your talking points.
On the flip side, it’s also important to leave room for your viewers to ask you questions as well, and potentially prepare answers for these.
And don’t forget to save a recording of the event to use again!
Edit Your Webinar Recordings With Pictory
Congratulations on your successful webinar!
Now you have the relief of having done the hard part of presenting and answering tough audience questions, it’s time to get the most out of your content.
By using the Pictory AI video editor you can transform your content into text and highlight videos in minutes!
Pictory makes the video editing process easy, turning your long-form videos into engaging video clips with no technical skills needed.
Start by signing in to your Pictory account, available with a free trial, and start a new project using Edit Videos Using Text.
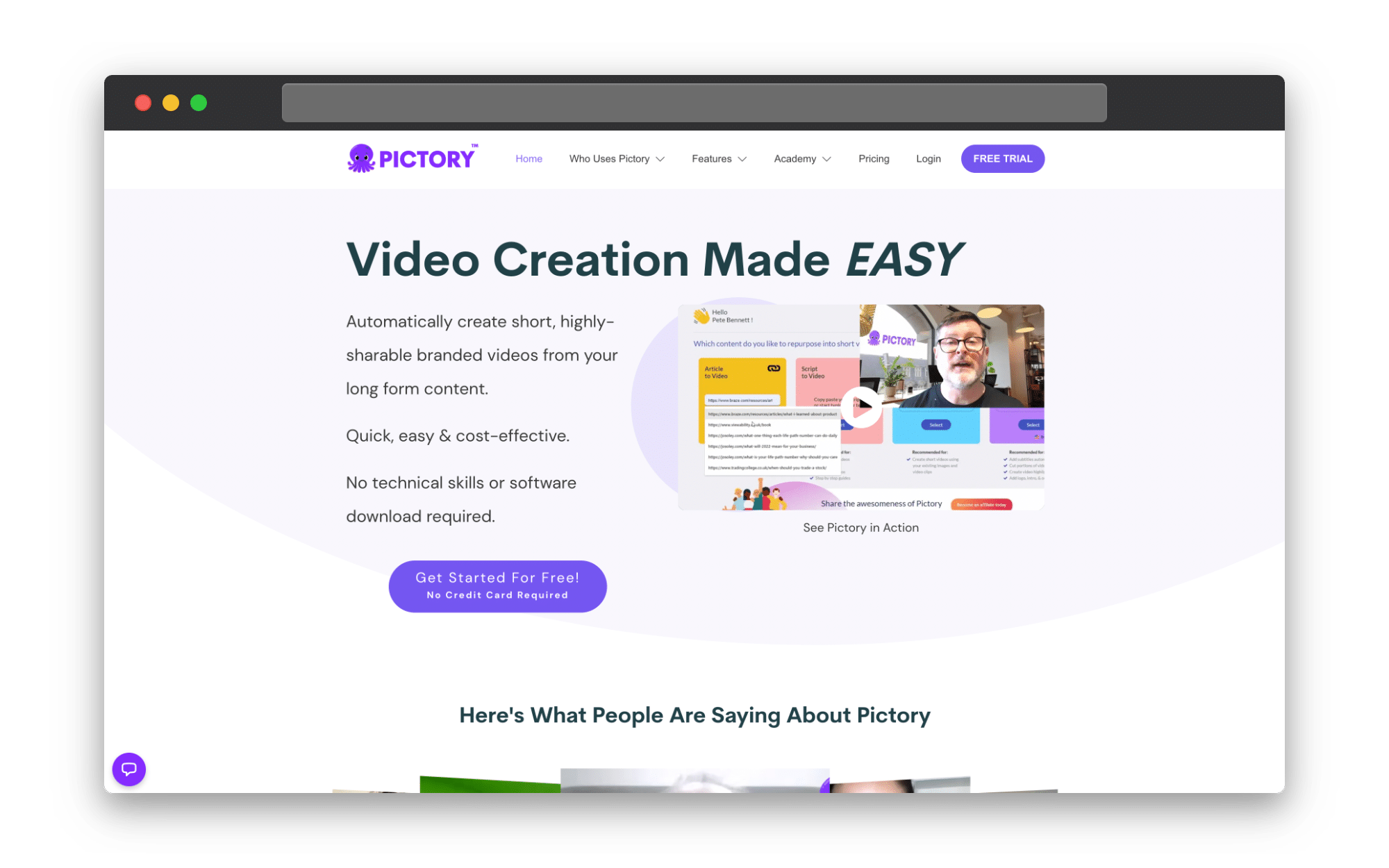
Automatic Transcription
When your video has been uploaded, our AI software transcribes your work in minutes, applying captions to your entire video.
It also gives you an easy follow-along transcript next to your video creation.
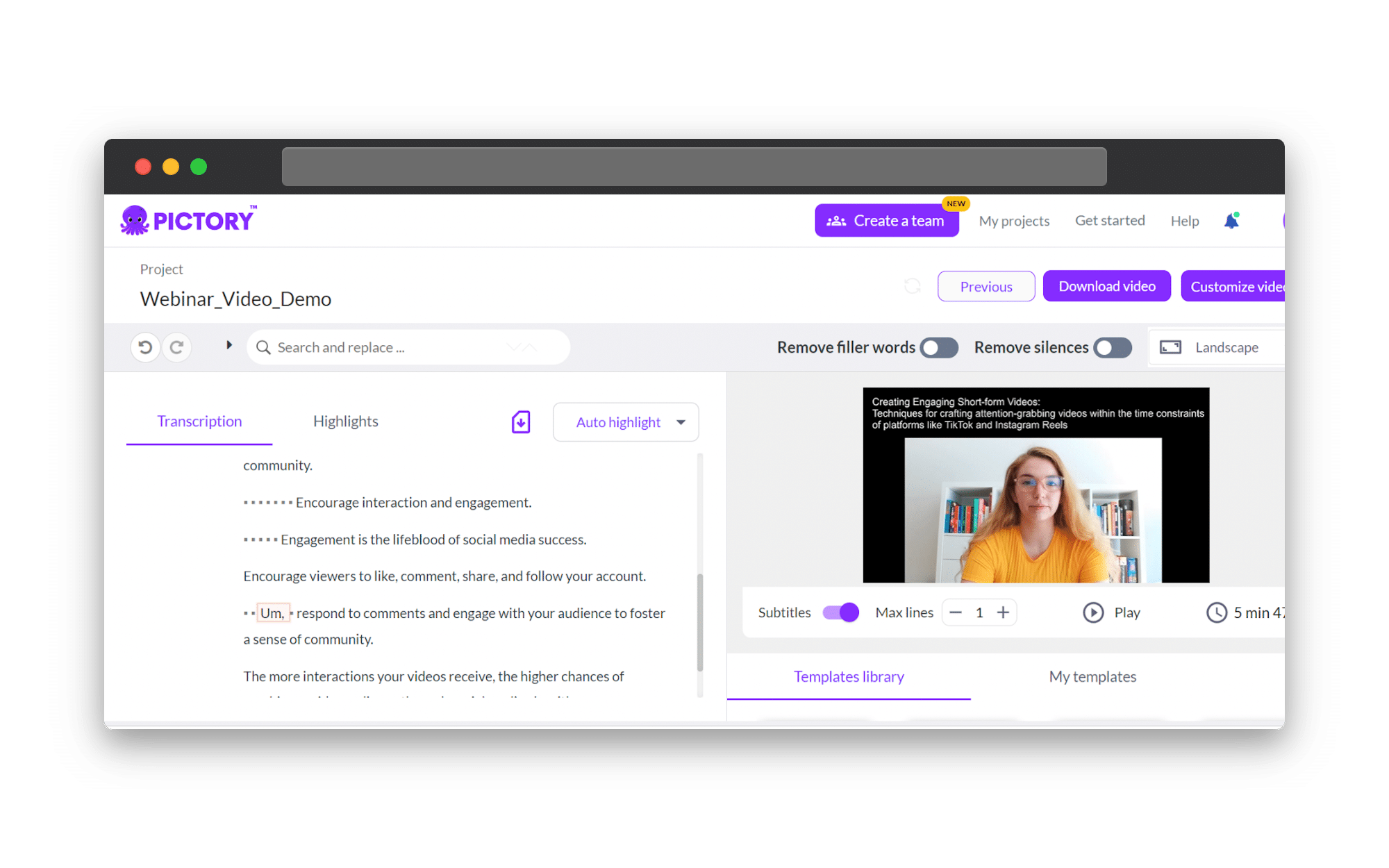
You will still have your original script, but this gives you an accurate record of what you actually said in the webinar.
This will include any audience interaction and improvisations, which may make the most captivating videos.
Using the transcript you can edit words that may have been translated incorrectly, changing both the transcript and the video captions simultaneously.
Removing Unneeded Content
Using our simple video editing toolkit you can edit your video creation in different ways.
By selecting whole sentences you can easily delete them from the transcript and the video in seconds, cutting out anything unnecessary.
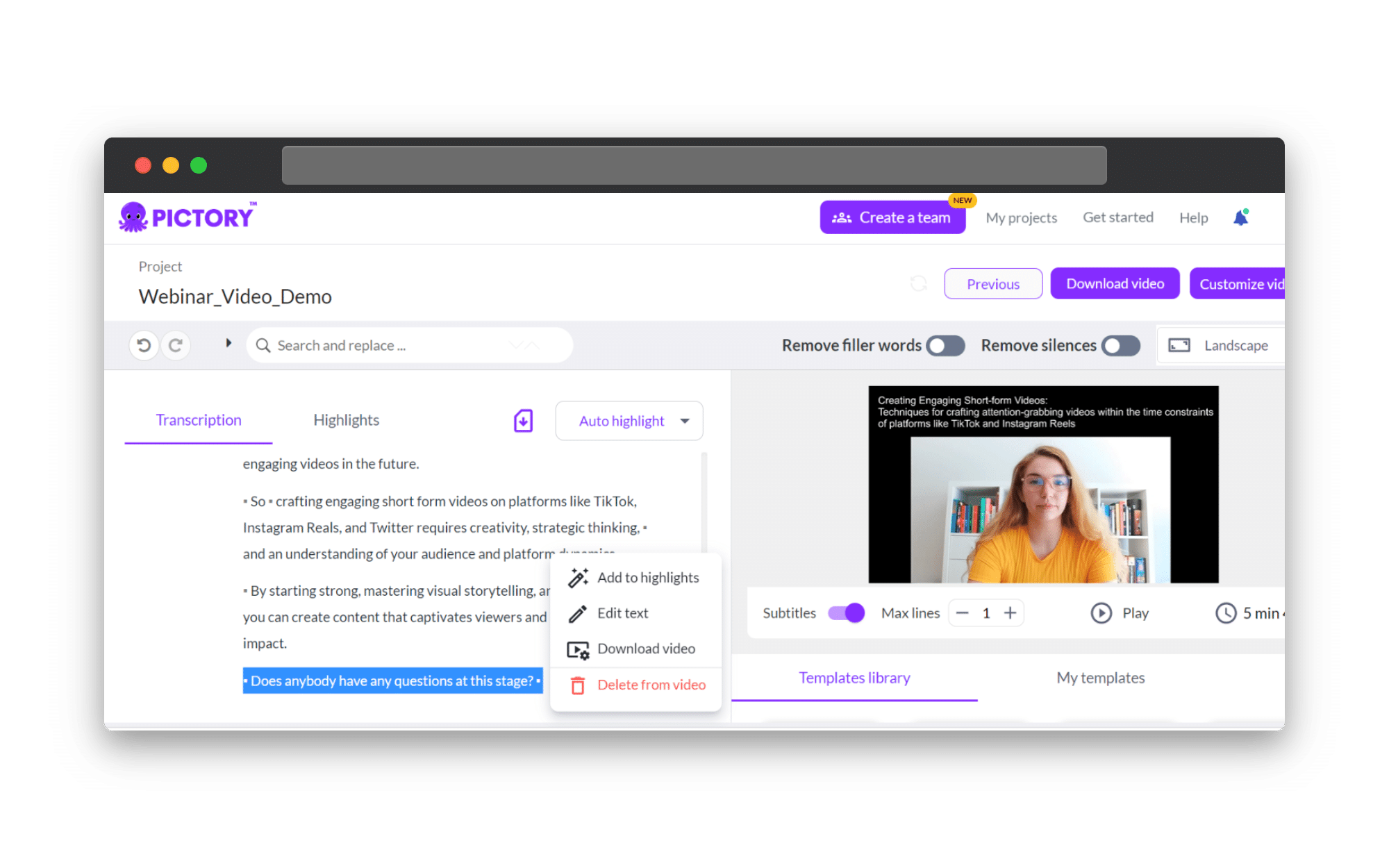
As it is live and therefore you only get one take, it’s more than likely you’ll have used some filler ‘ums’ and ‘errs’ during your webinar.
In one click you can remove all of these words from your video and transcript, along with any long pauses.
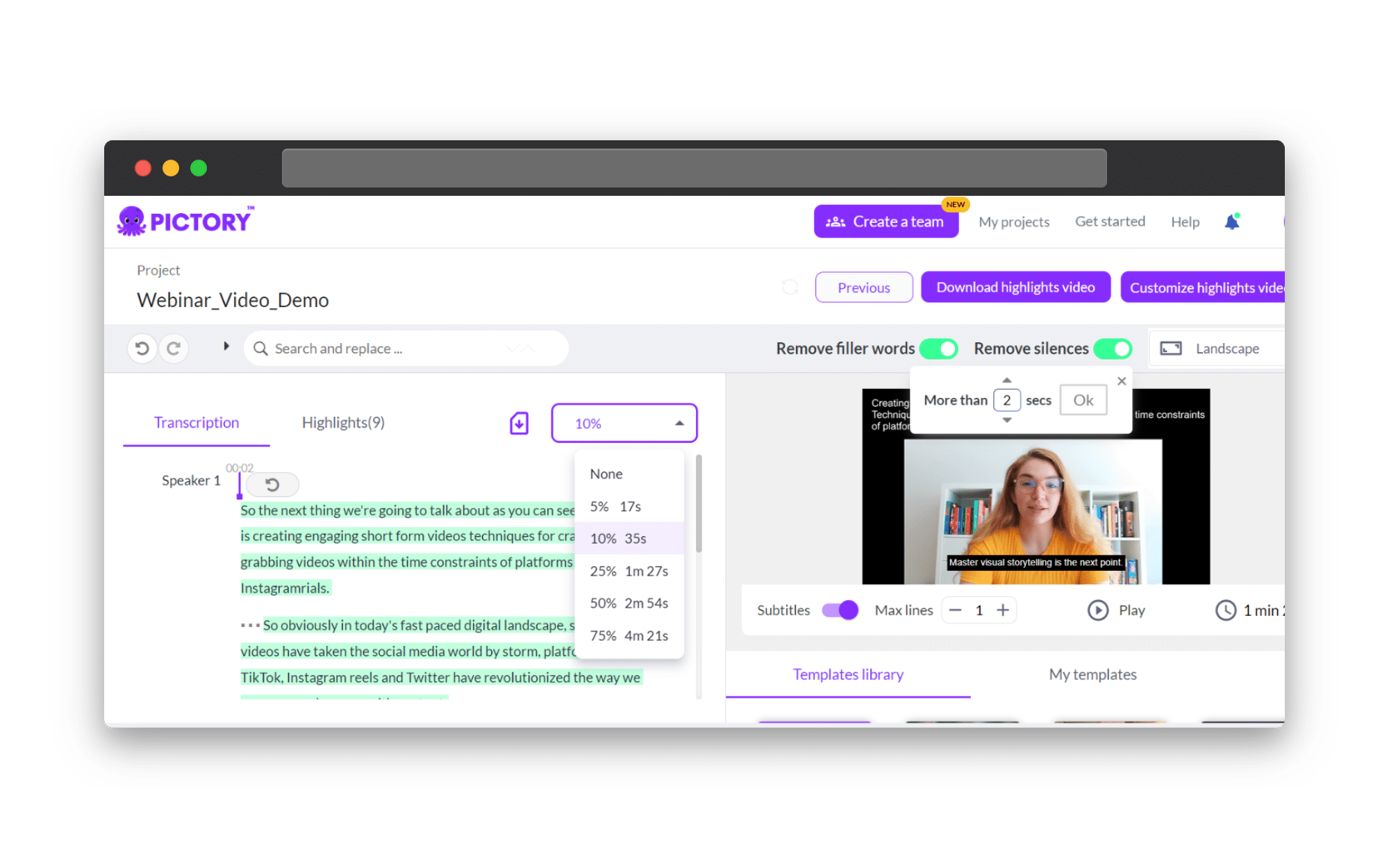
This instantly helps you create videos of a higher quality for sharing on a wider range of platforms.
Creating Video Highlights
Perhaps the most useful feature for repurposing your webinar is the ability to create video highlights from your work in seconds.
These high-quality videos can easily be published on any social media platform, increasing your reach.
Short branded video snippets can also help draw your target audience back to your original webinar.
If you want to create a highlight reel of your whole video, you can use our AI tools to automatically generate videos of a specific percentage of the video.

You can also select any sentences you think should be included manually, where you can then rearrange or delete any from the highlights tab.
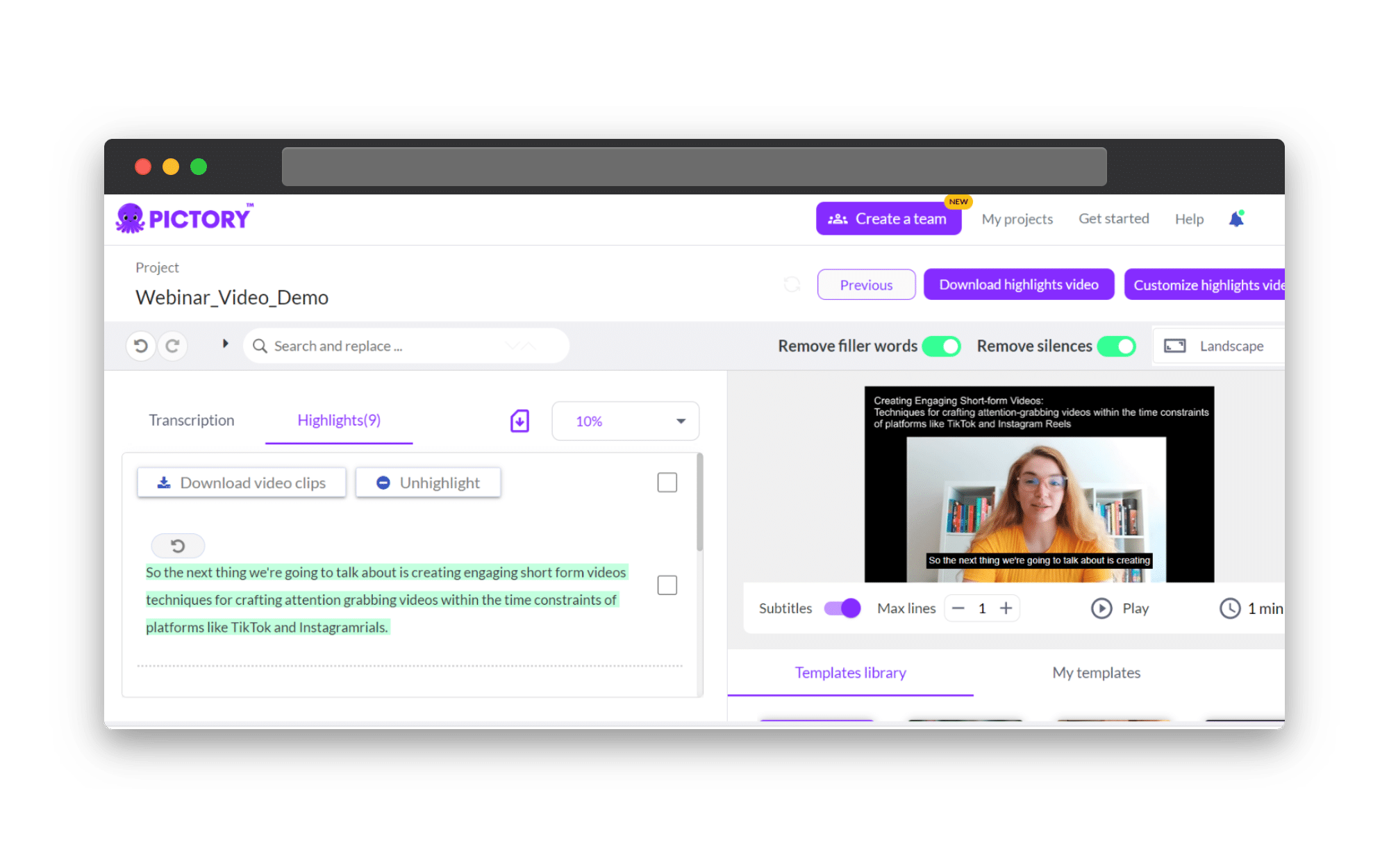
These videos can be downloaded straight from this screen, giving you access to multiple high-quality videos from one piece of content in minutes!
You can also go into the editing suite to fully customize your content, adding music and stock footage, as well as your own branding and logos.
Pictory makes it easy to go back to the same project and edit elements based on audience engagement and site statistics, or if you just feel like making some adjustments.
One piece of text can be turned into multiple pieces of quality content in just a few clicks, saving time and energy.
ChatGPT and Pictory are two virtual assistants you can’t afford to create content without.
And then you’re ready to start the process all over again with your next great webinar idea!
Why not check out our other example scenarios below:
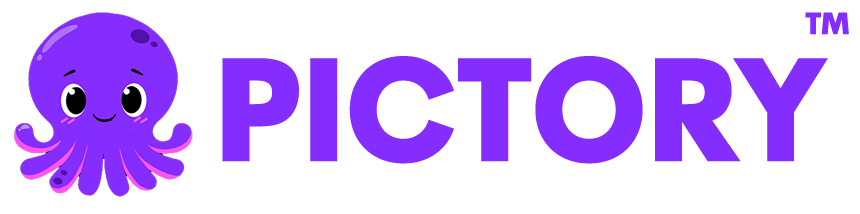
![[Article] - Create And Edit A Webinar With Pictory and ChatGPT](https://pictory.ai/wp-content/uploads/2023/07/Create-And-Edit-A-Webinar-With-Pictory-and-ChatGPT.png)