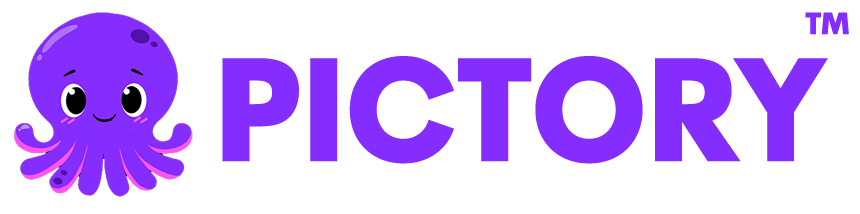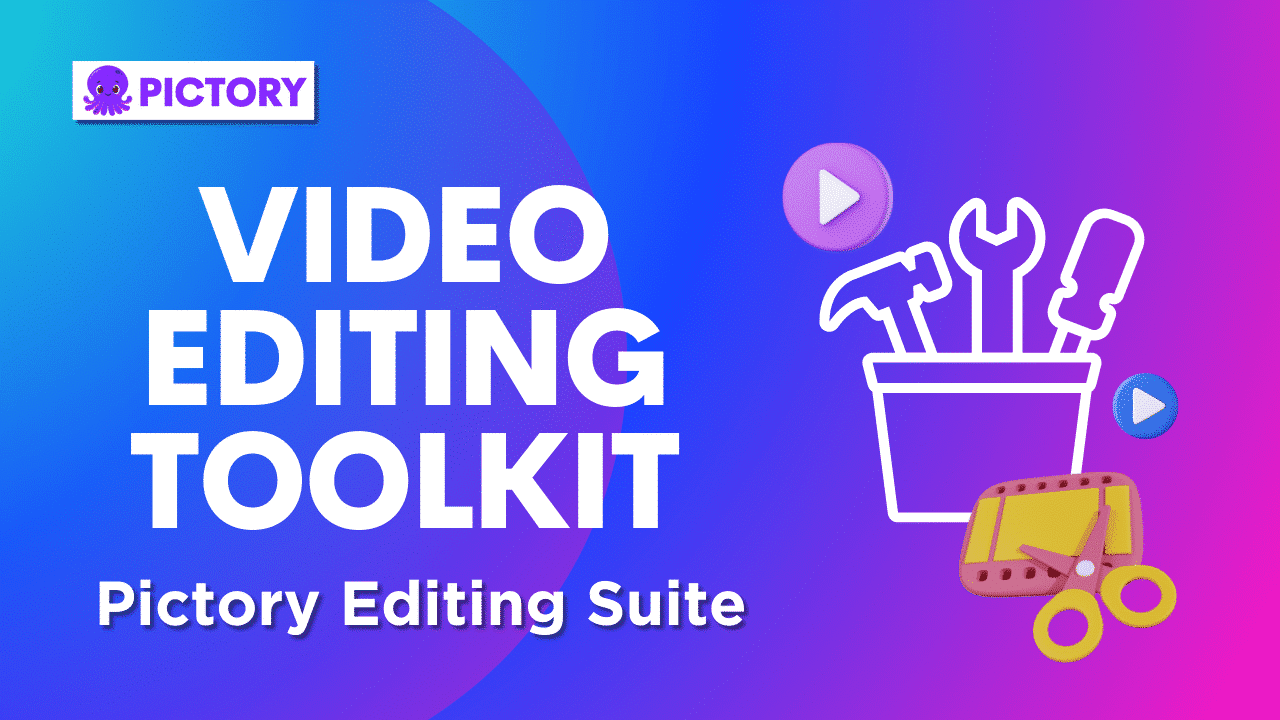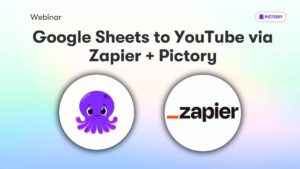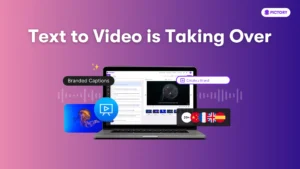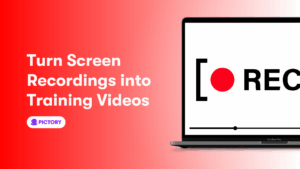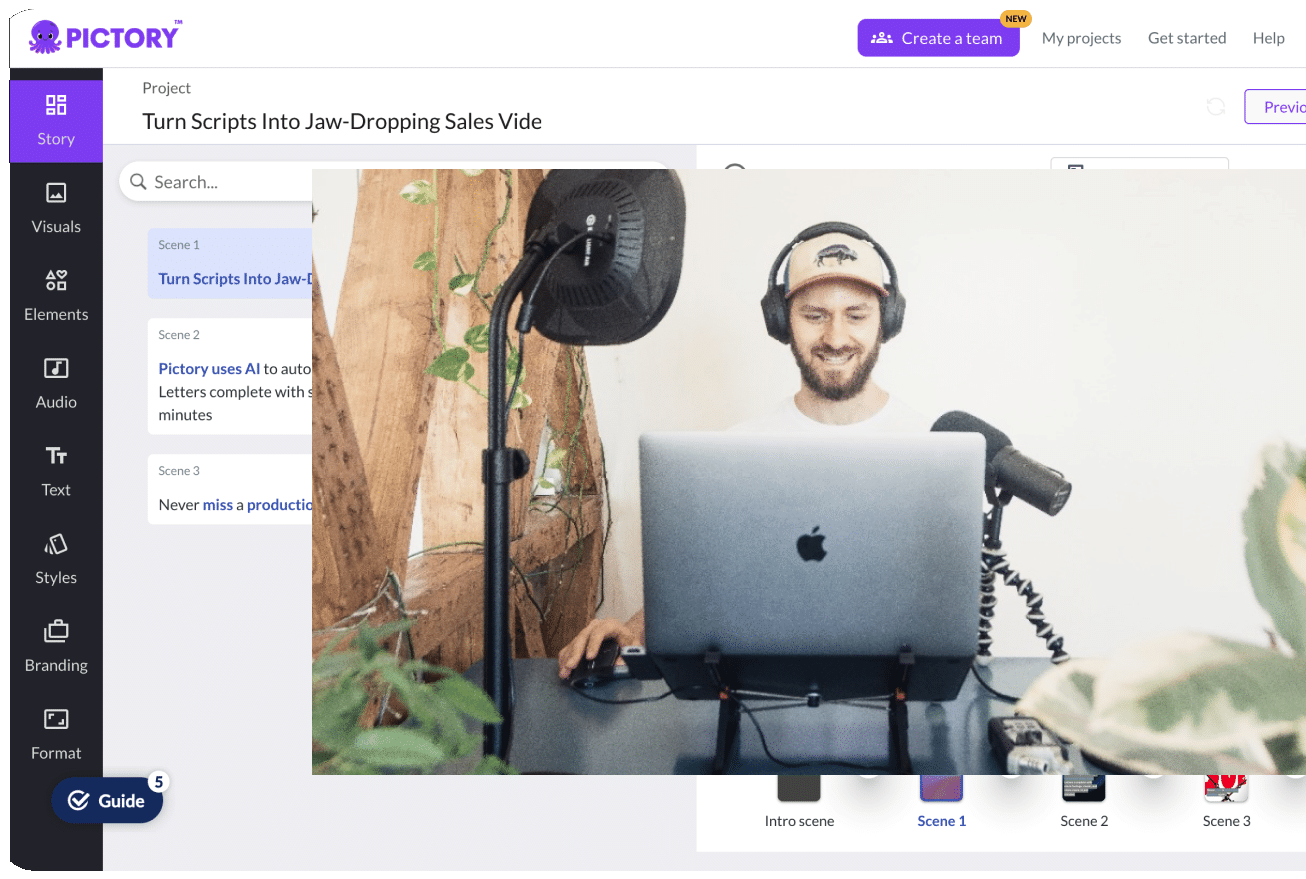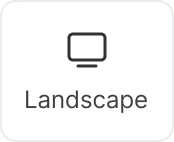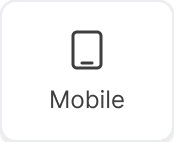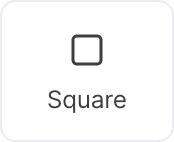When editing a video project, either for your business or personal channel, it makes sense that you want every detail to be perfect.
Beyond the big things, like adding music and captioning your content, you can do lots of little things to make your video content more professional.
Pictory’s online video editor allows for easy customization of every detail of your video project.
And with a completely free version of the software available, why not start creating your first Pictory project right now?
From transitions and aspect ratios to branding, visuals, and voice-overs, our simple interface and advanced features can help you create high-quality video content in just a few clicks.
Adding Scene Transitions to Videos
-
In between each scene in the sequence under the video is a button for scene transitions.
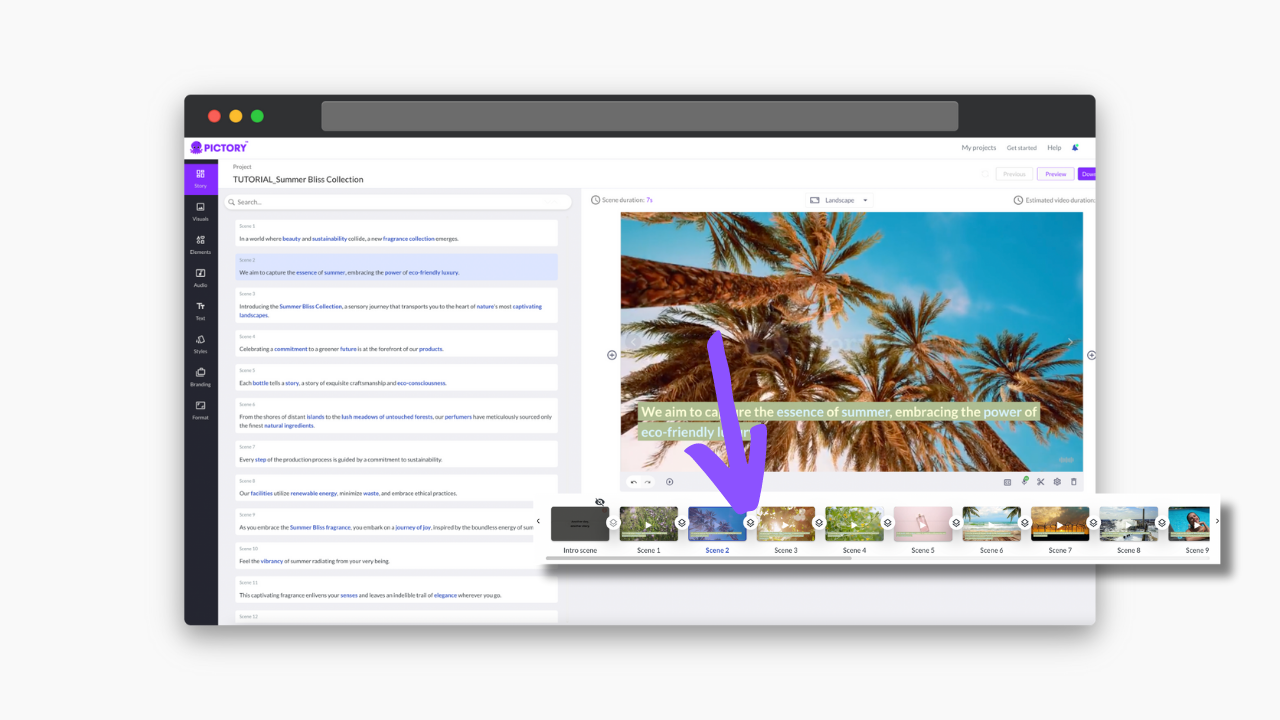
-
This button is not usable if the scenes are linked.
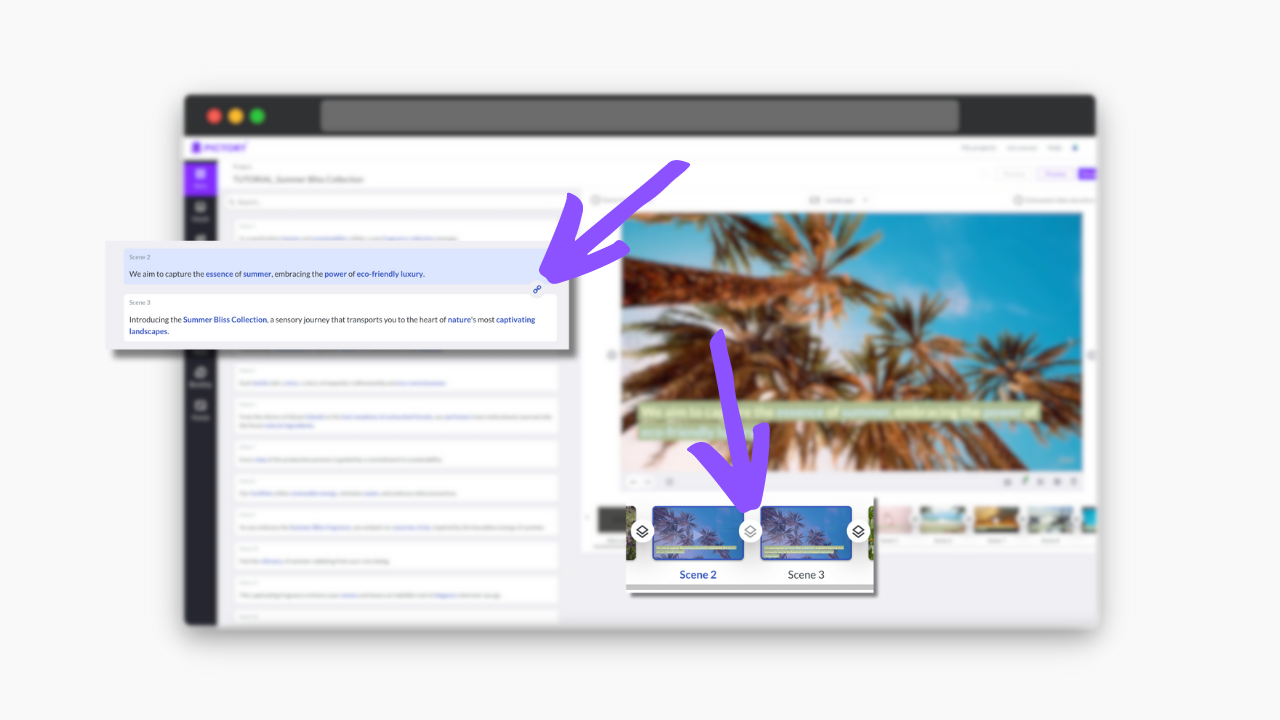
-
You can link or unlink scenes on the story tab in the left toolbar.
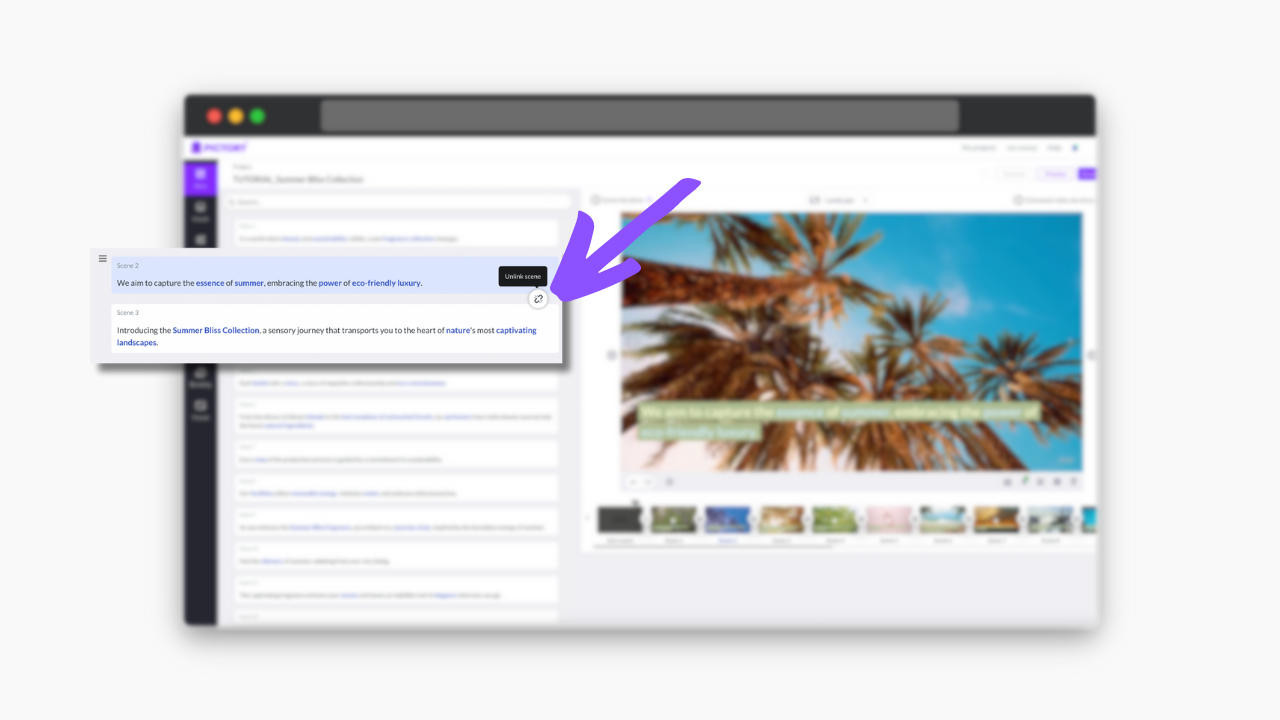
-
Click any button between the scene images to show a menu of transitions that can be applied to each scene.
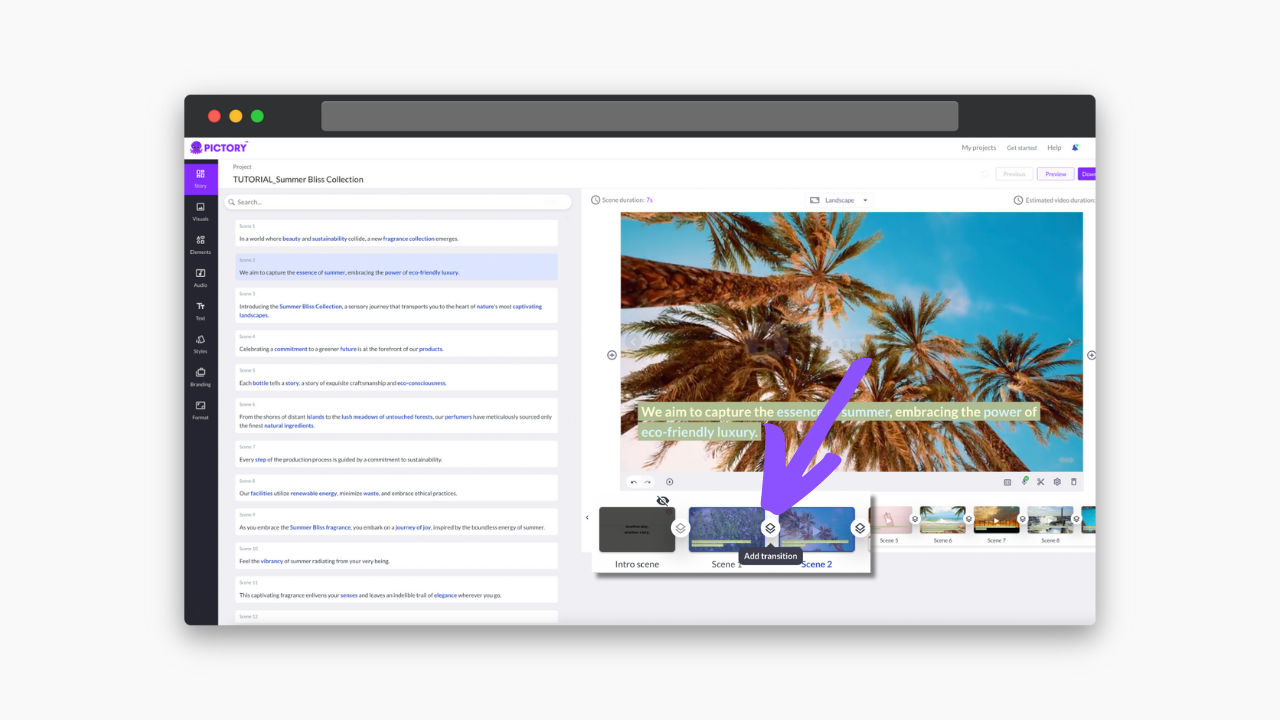
-
Each scene can have its own transition, so have fun with it!
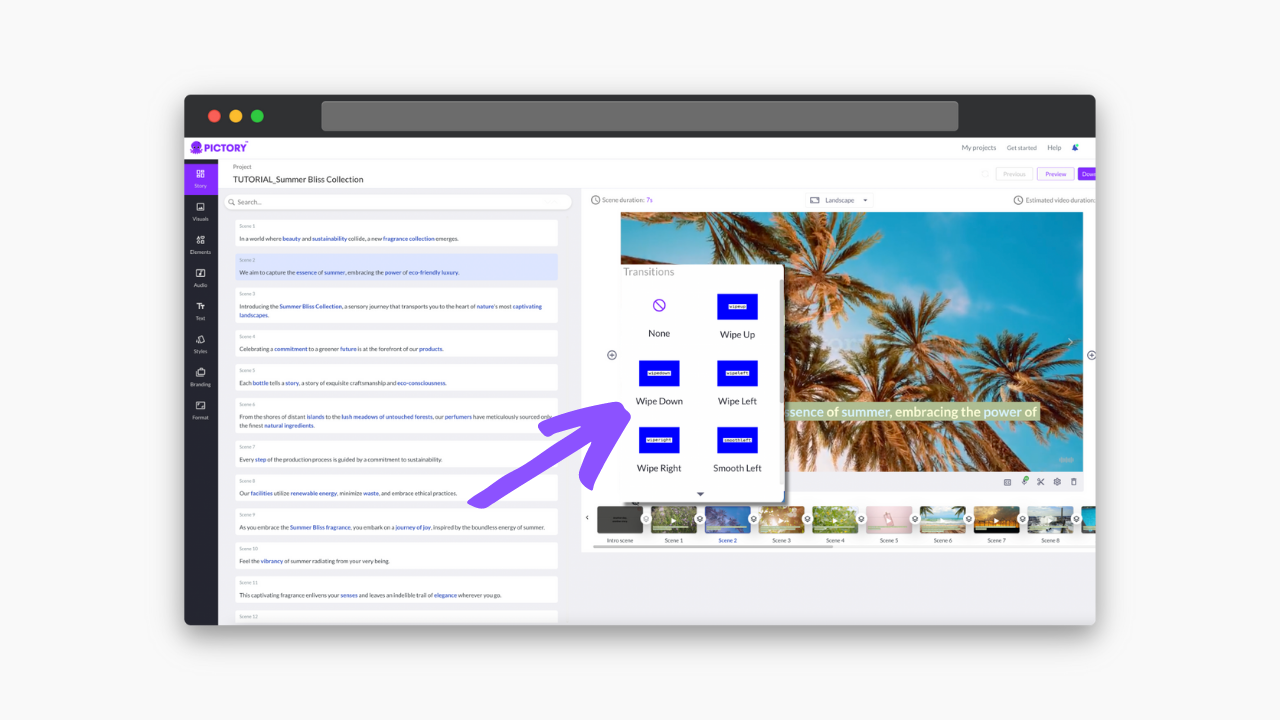
How To Customize Subtitle Formatting
-
Click the ‘Styles’ tab in the left toolbar
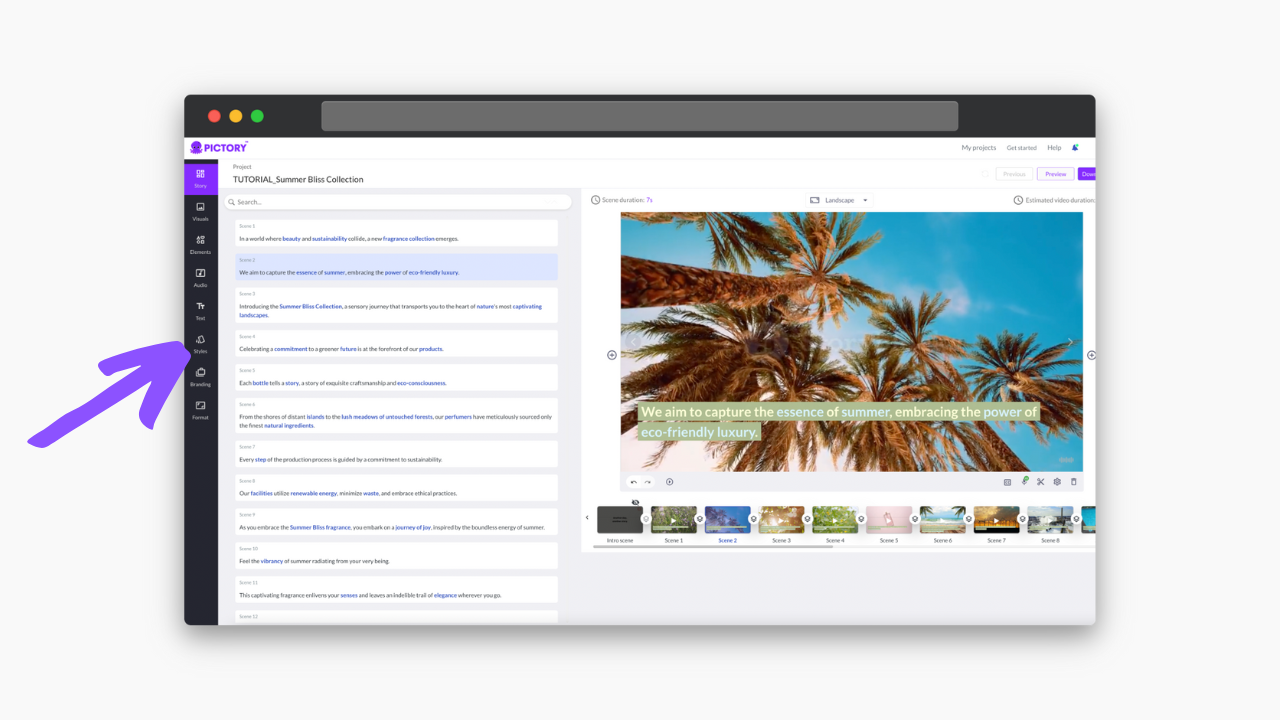
-
Here you can choose between existing templates and styles as well as your own.
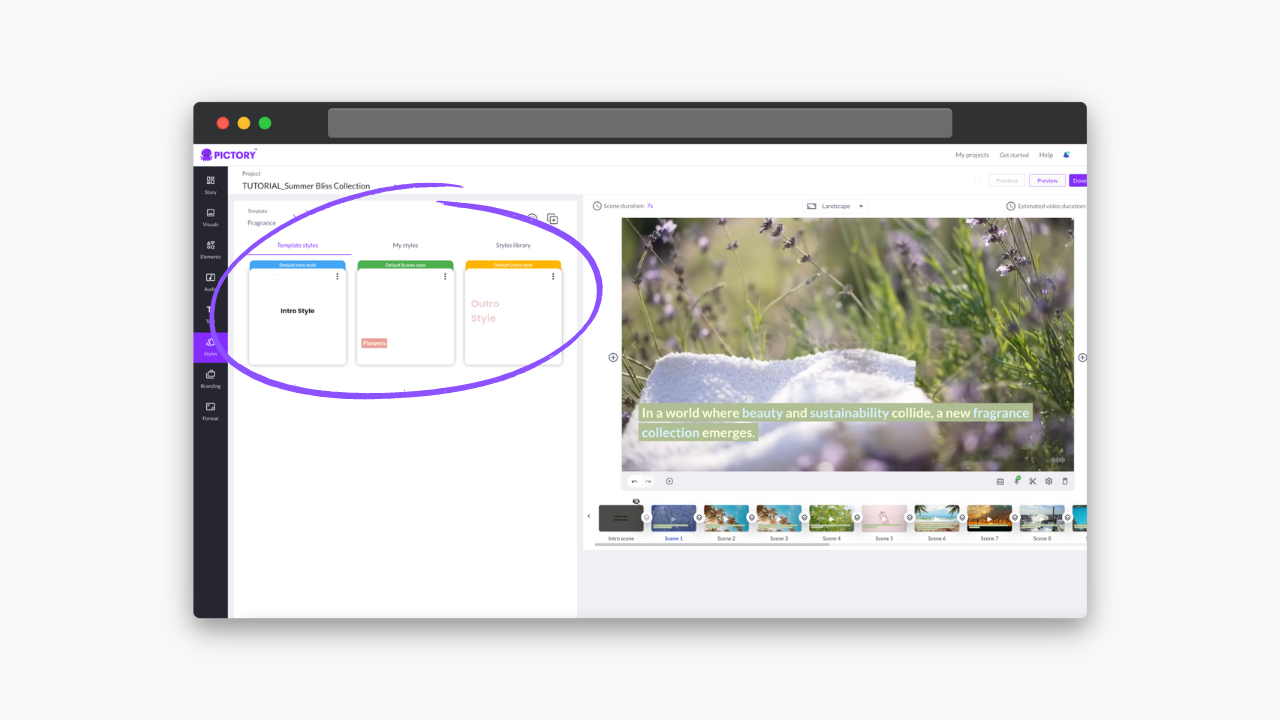
-
Go into ‘Styles Library’ to browse the options available for subtitle formats.
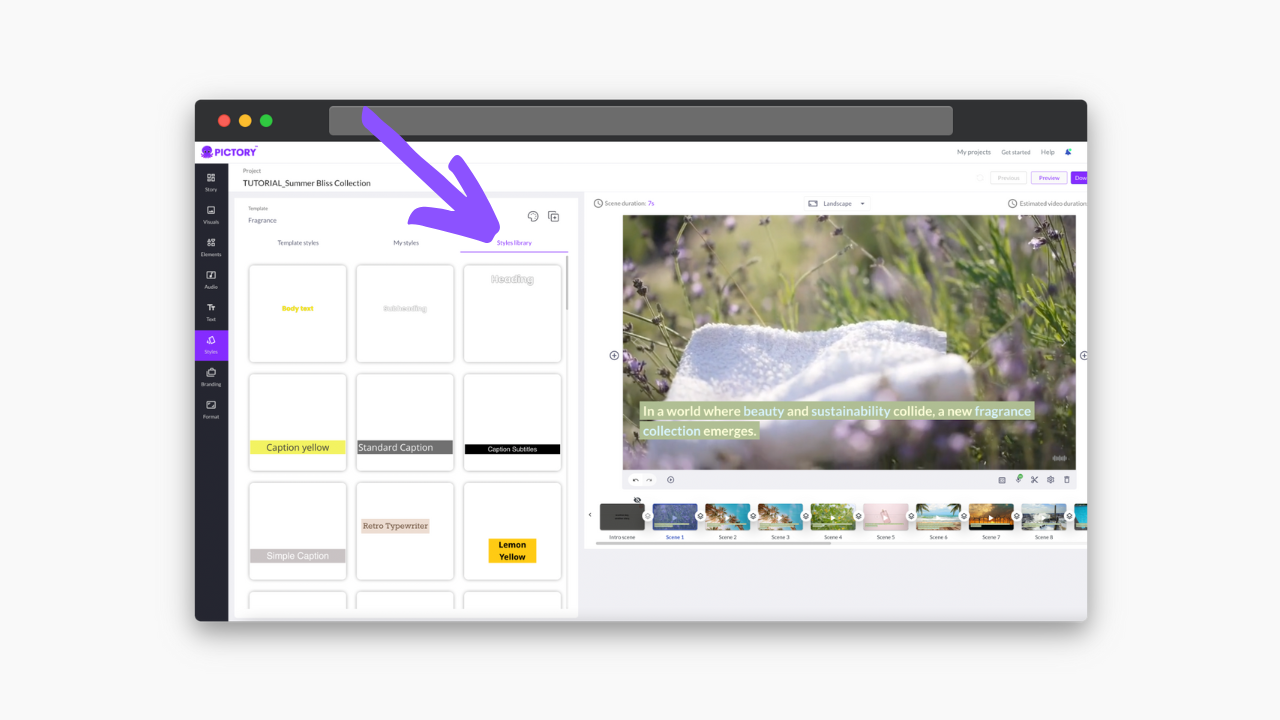
-
Click once to add to the selected scene, or hover to give options to add to your current template or apply the style to all scenes.
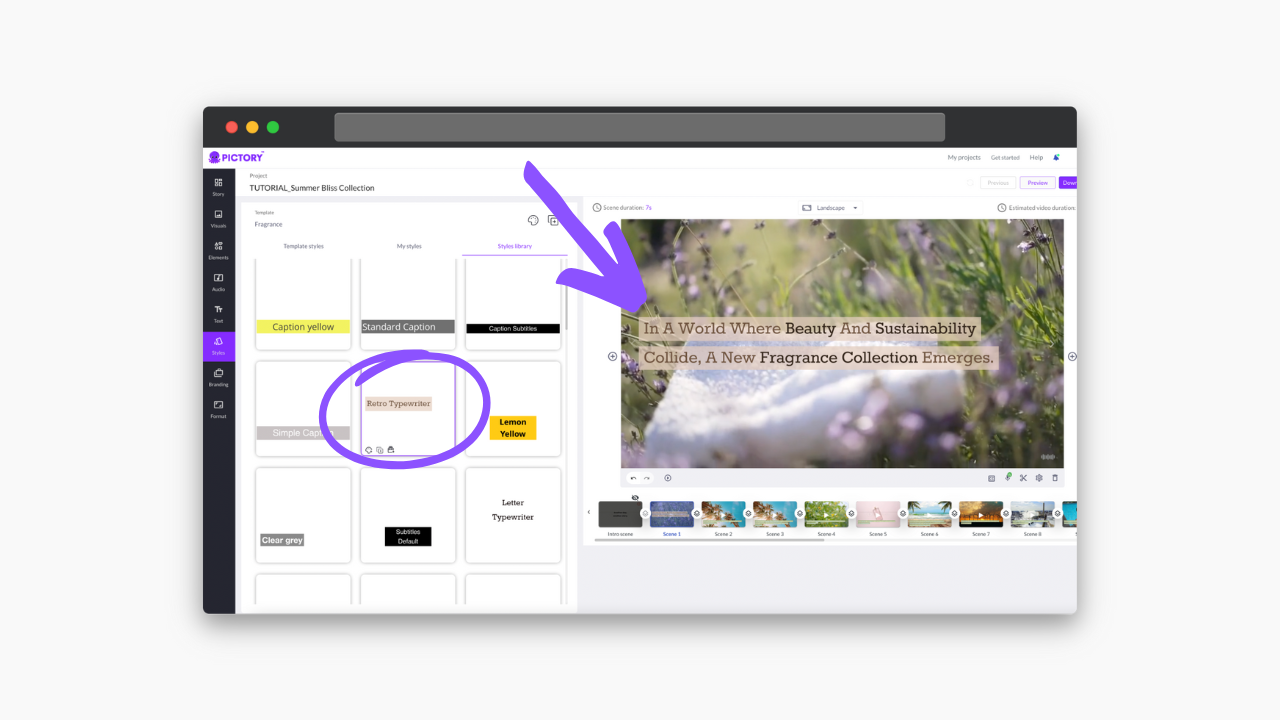
-
You can create your own style by clicking the subtitles in a scene and adjusting the color and style in the bar at the top.
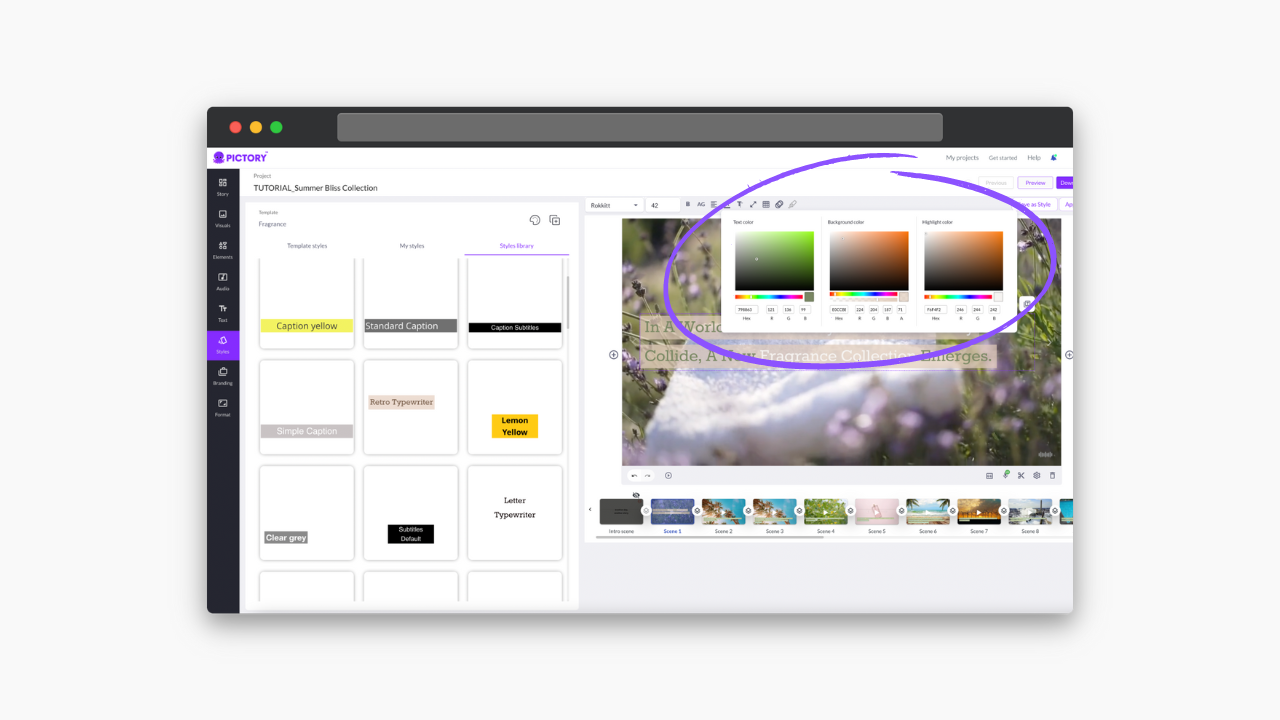
Once you’re happy with your new subtitles, you can ‘Save as Style’ to save as a new style you can access in all projects.
Unlike some other free video editing programs, Pictory always has the user experience in mind, making it simple to create amazing videos that are personal to your brand.
Changing Your Video Format
-
Go to the ‘Format’ tab at the bottom of the left-hand toolbar
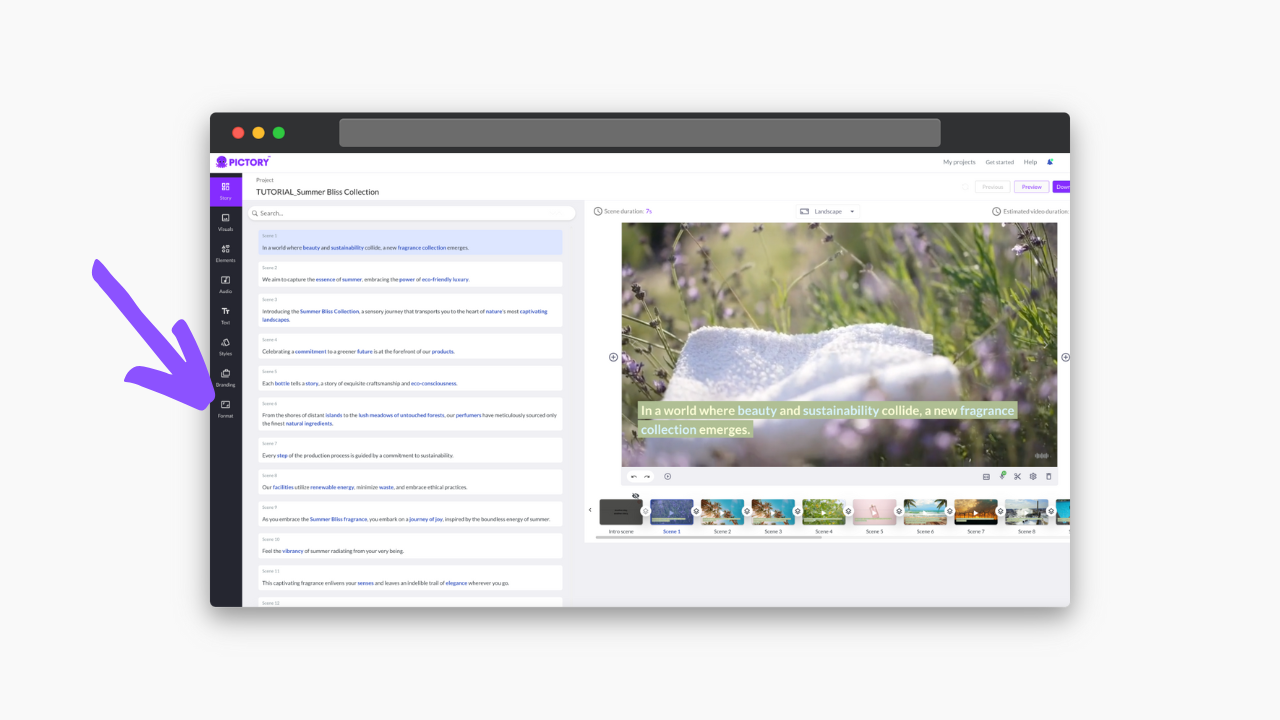
-
Here you can change the aspect ratio of your project if you need to:
-
16:9 is best for Youtube videos and other classic video-sharing platforms
-
9:16 is best for TikTok, Instagram Reels, and Youtube Shorts
-
1:1 is best for regular Instagram Feed posts
Bear in mind that changing the aspect ratio once you’ve begun working on your video may require re-editing your scenes.
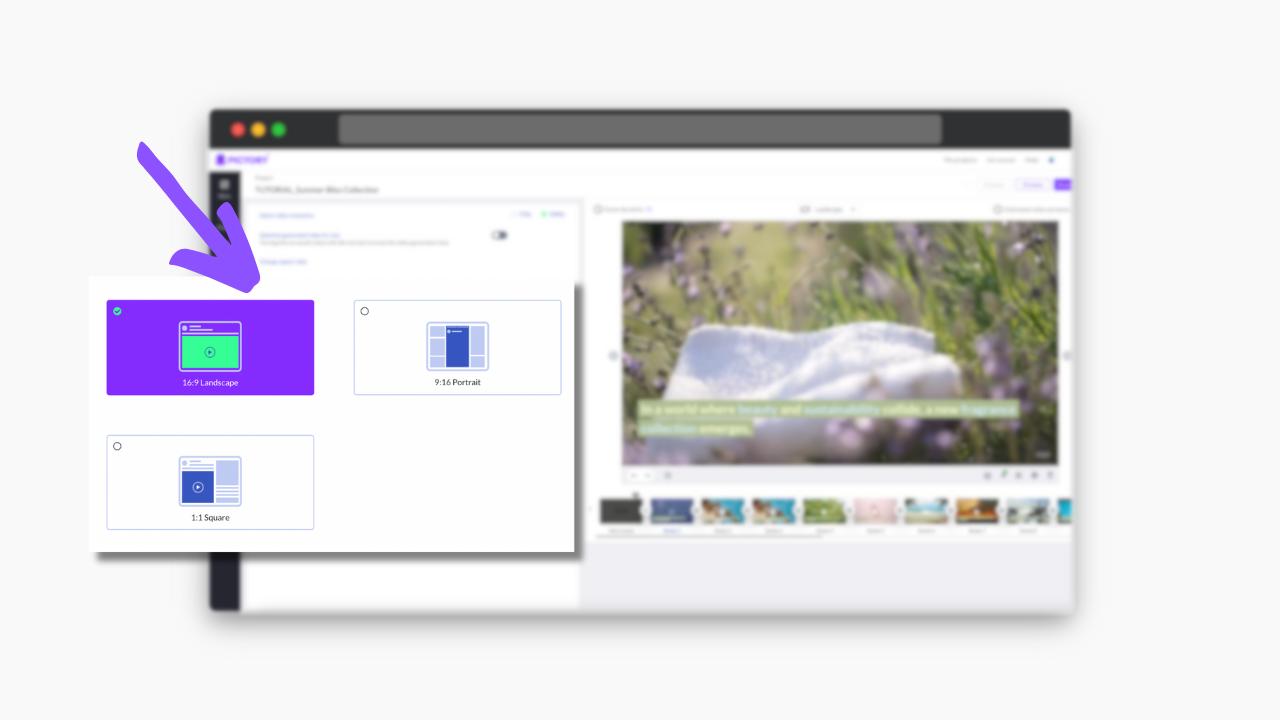
-
-
Here you can also select the video resolution of your project and optimize the generated video to reduce file size.
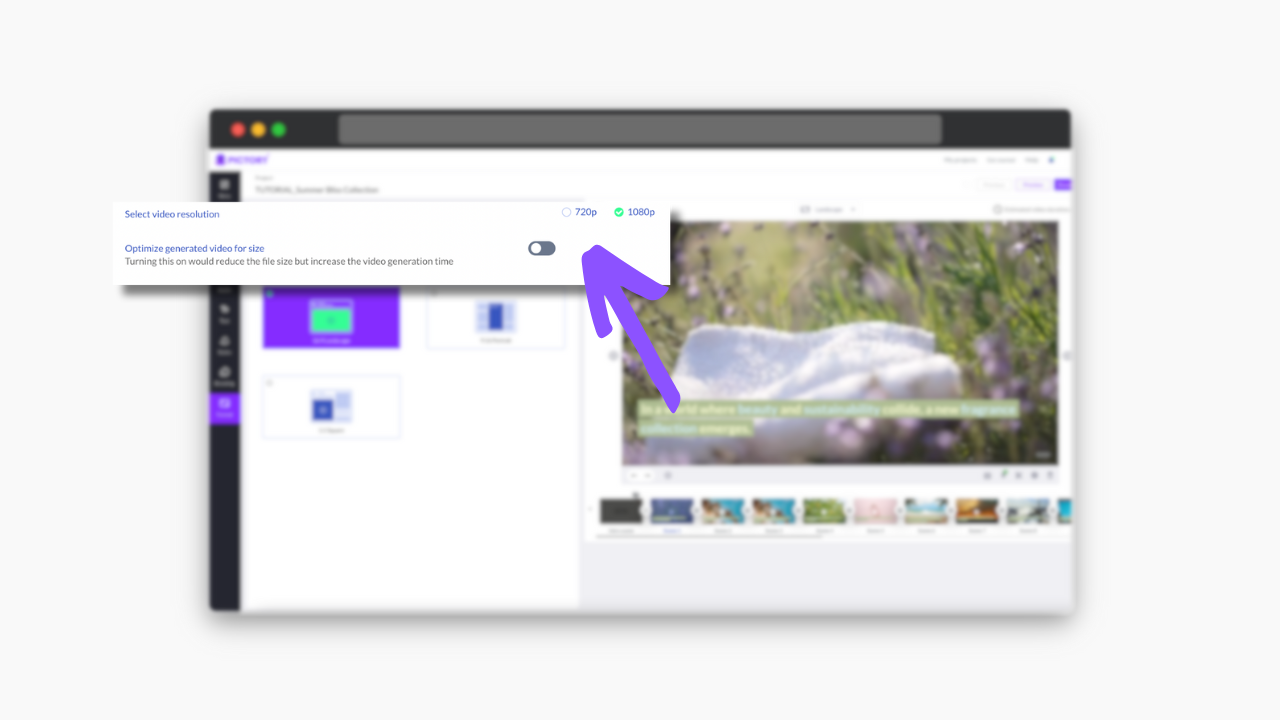
Looping Video In Scenes
-
Select the scene whose video you want to loop.
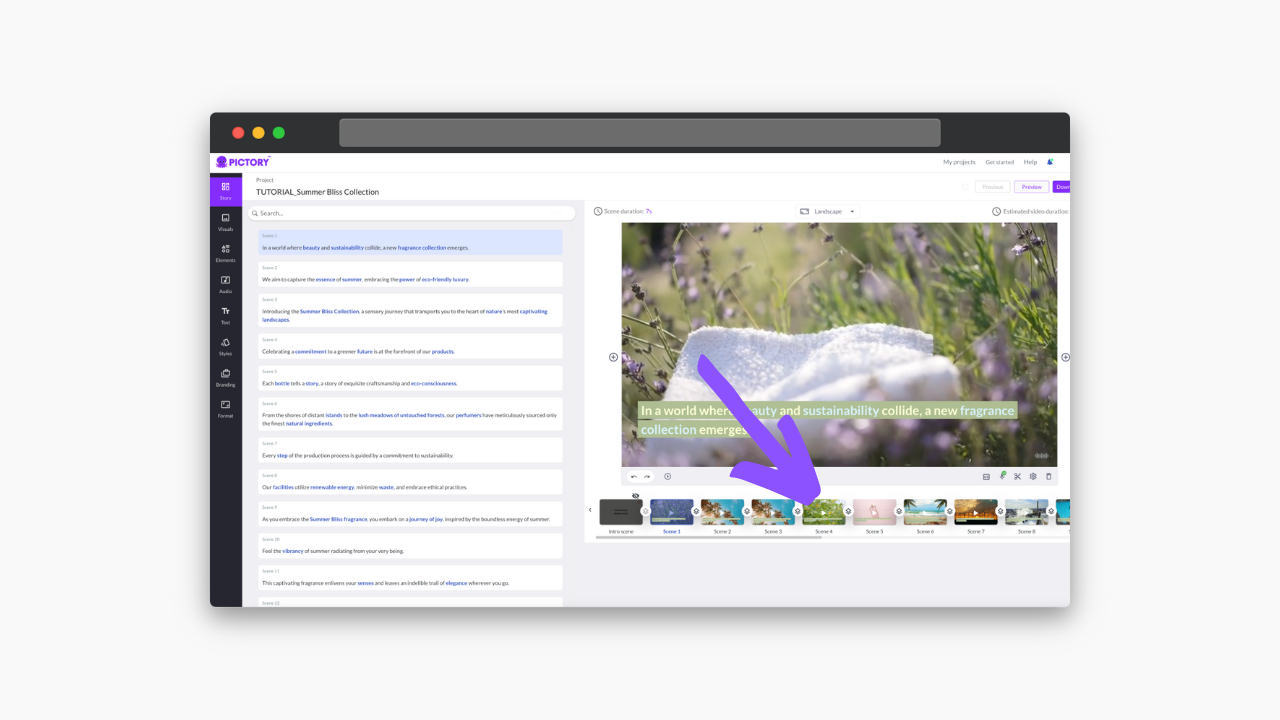
-
Click the ‘settings’ icon on the bottom corner of the video.
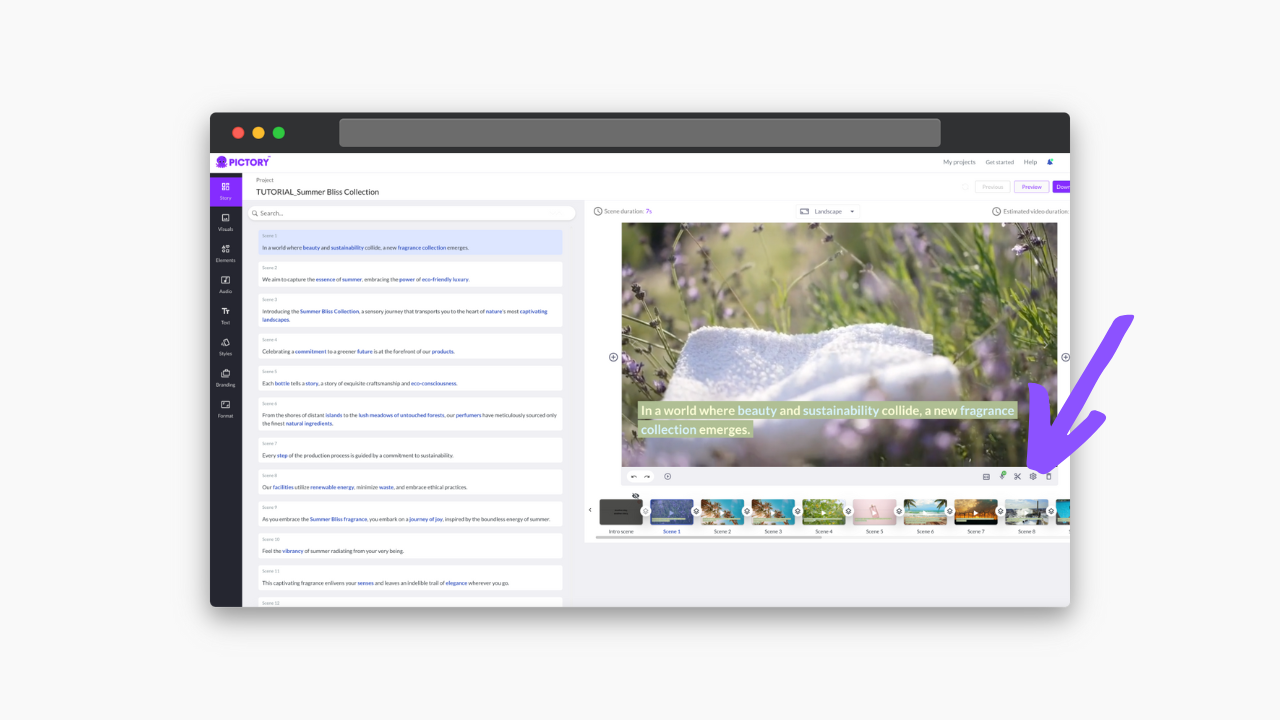
-
Here you can choose to loop or unloop the video either in a specific scene or all scenes.
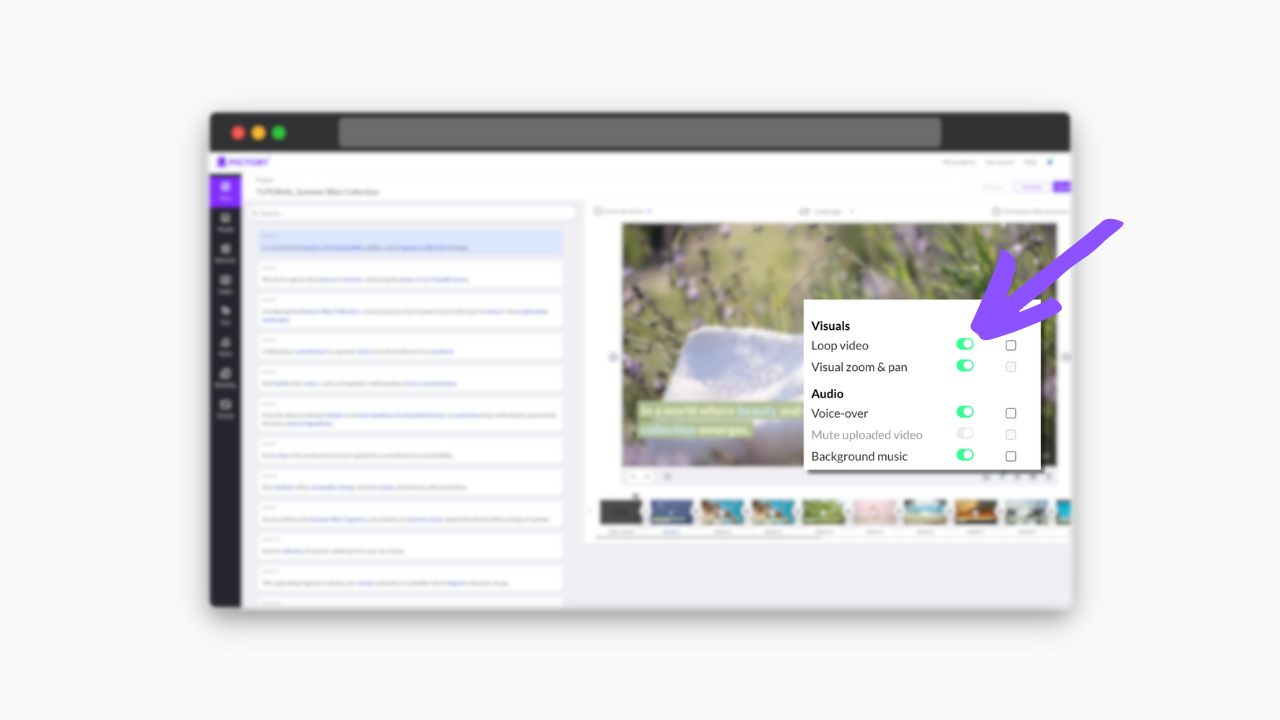
Hiding Text
-
Go to the settings bar at the bottom of the video scene.
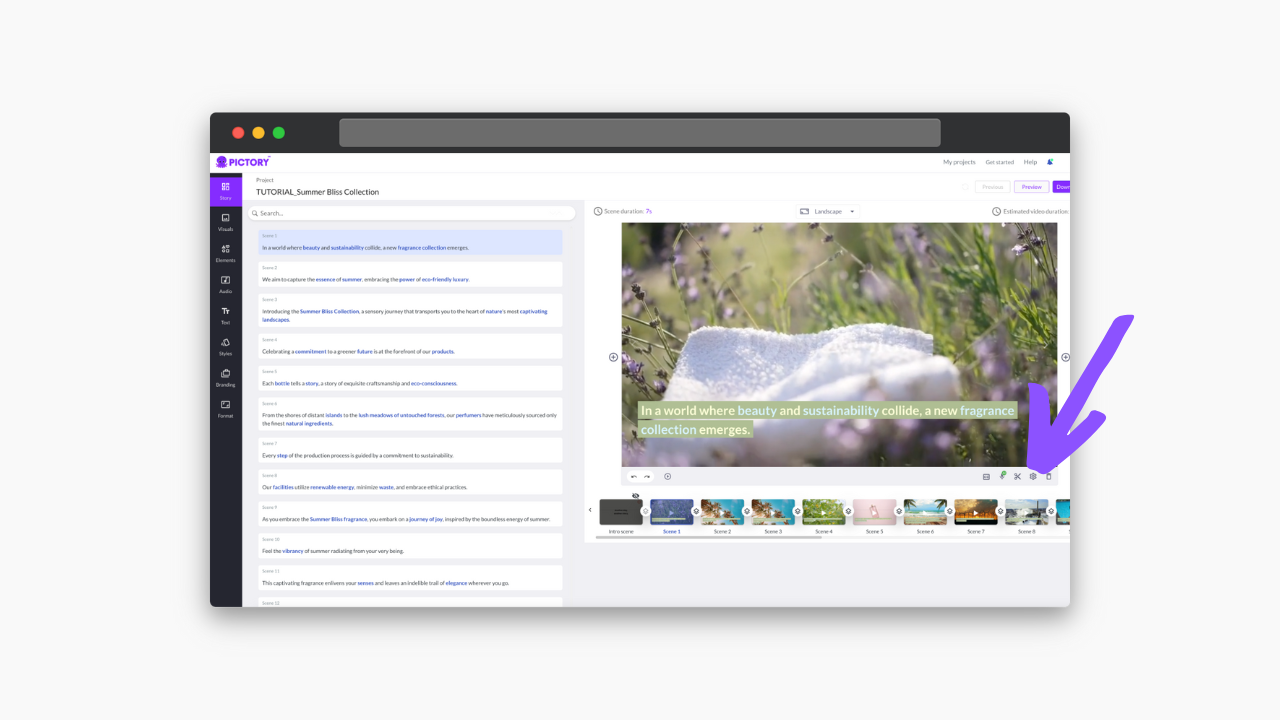
-
Clicking the CC button will allow you to hide the captions for the selected scene, which you can also apply to all scenes.
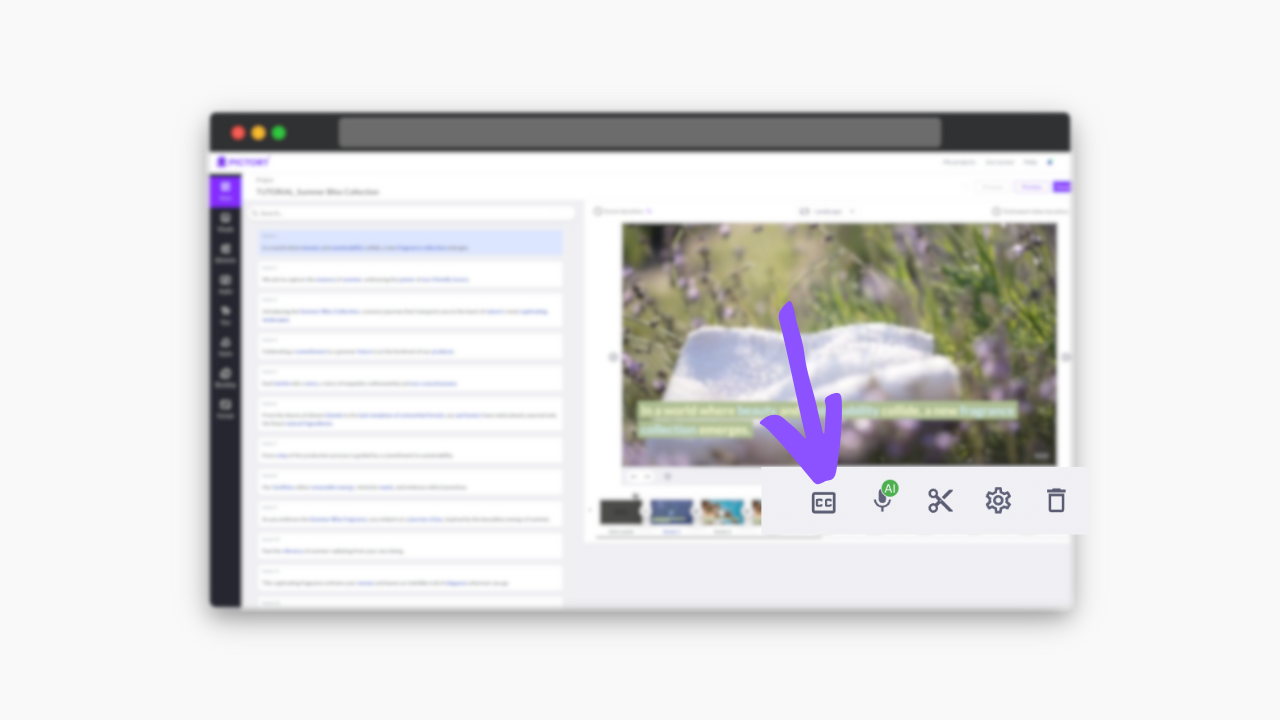
-
This button does not remove any additional, uncaptioned text you may have on the screen.
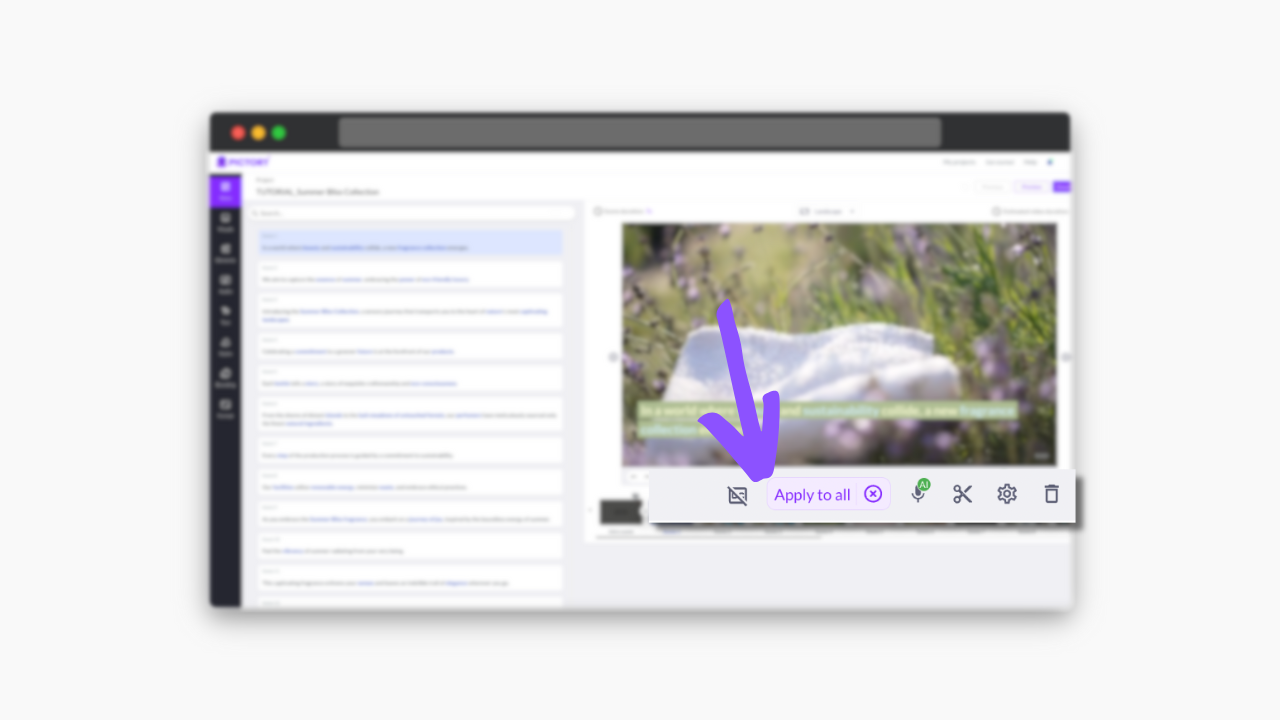
Zoom and Pan Visuals
-
Navigate to the settings tab at the bottom of the video screen.
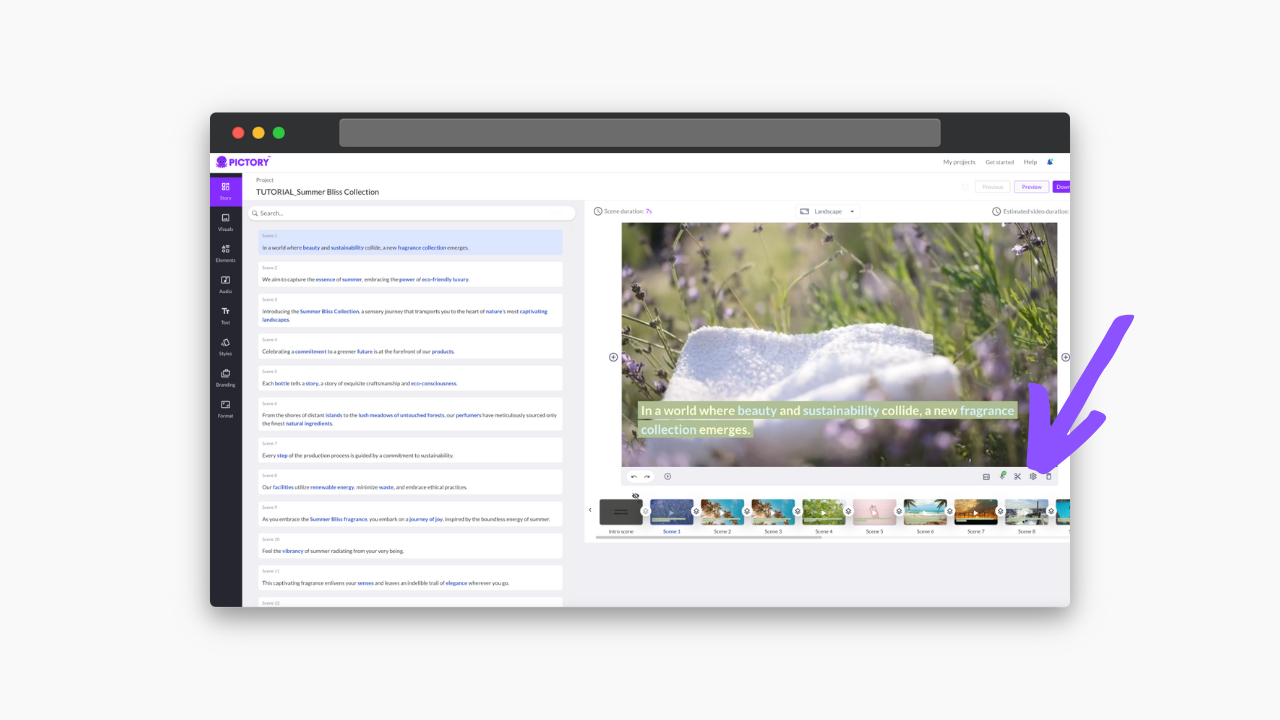
-
Visuals and Pan can be selected for one or all scenes.
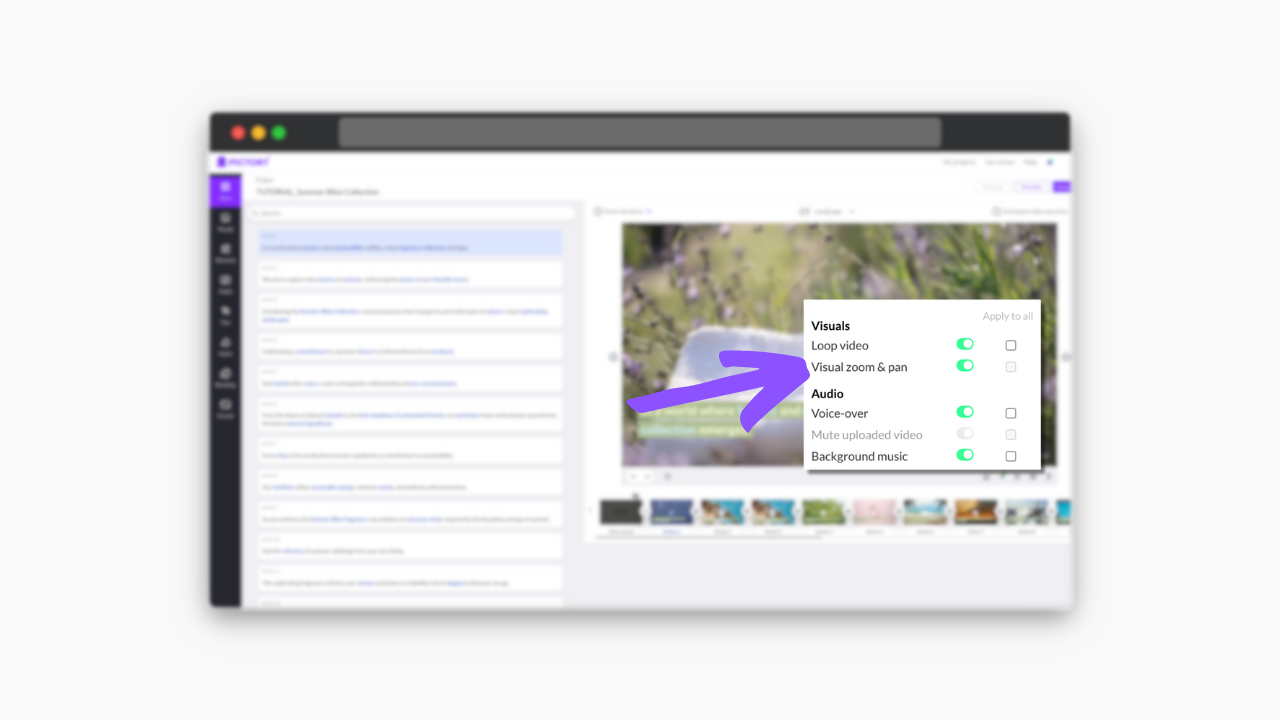
-
This can energize flat scenes including still images, keeping content engaging.
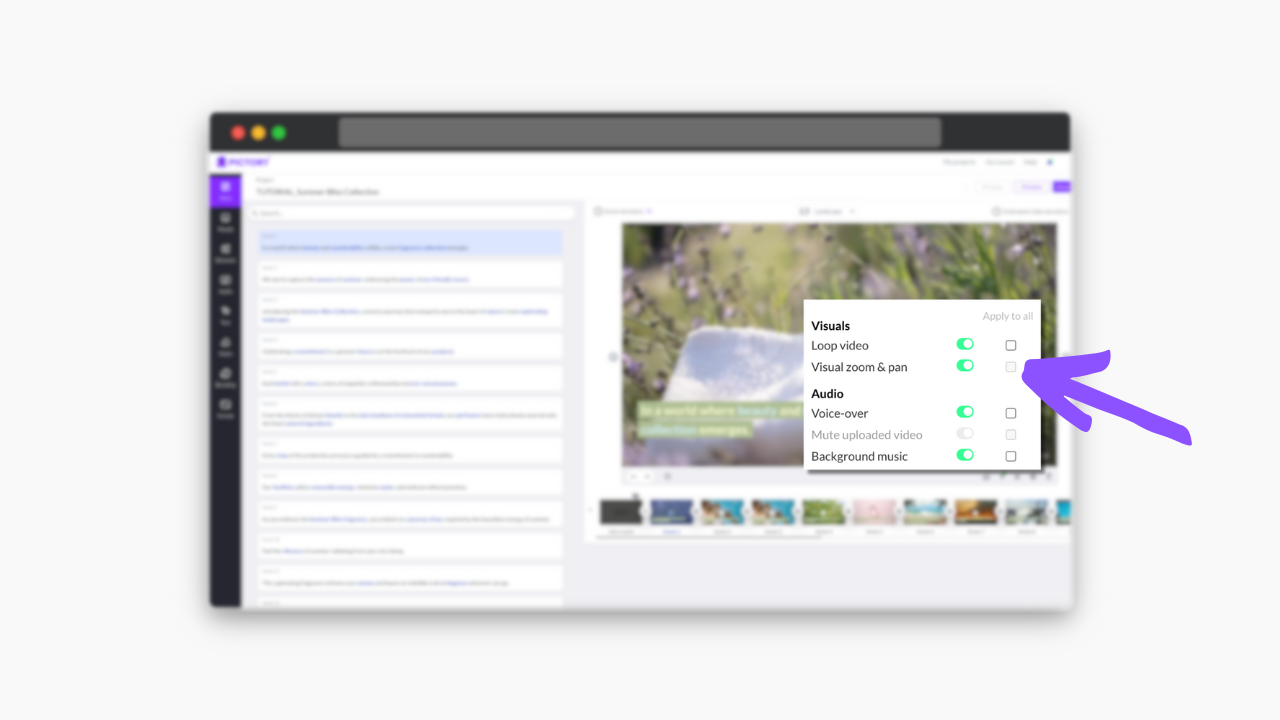
Free video editing software like Pictory can help transform your content by giving you the power to edit videos in a simple and fun way!
For more insight, try one of our other video editing tools:
-
Adding Voiceovers to Videos
Pictory is the best video editing software for beginners and professional video editors alike.
With a simple and fun interface combined with advanced tools, it takes the hassle out of editing video projects, letting you focus on the content you love.
Our article The Complete Guide To Creating Video Marketing Content For My Company is full of tips for editing videos and, in combination with Pictory’s software, will help you make professional video clips in minutes!