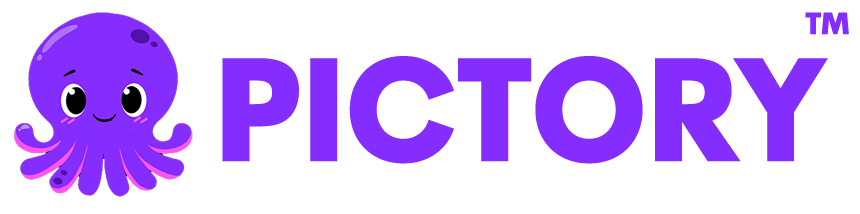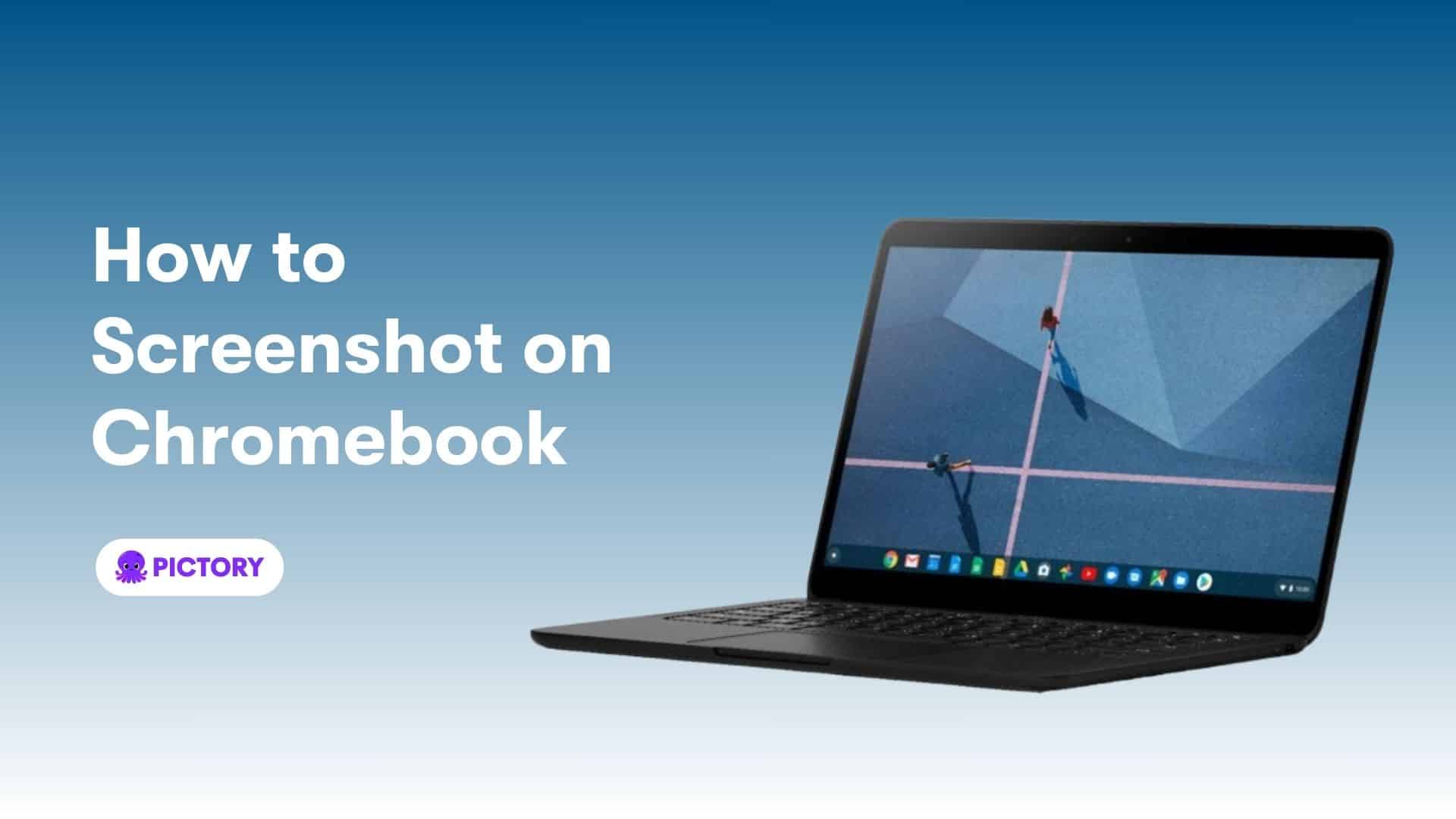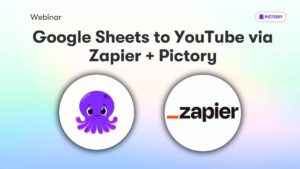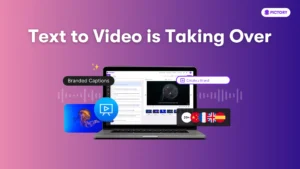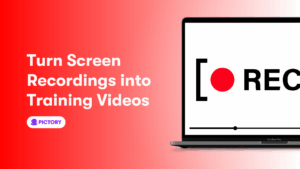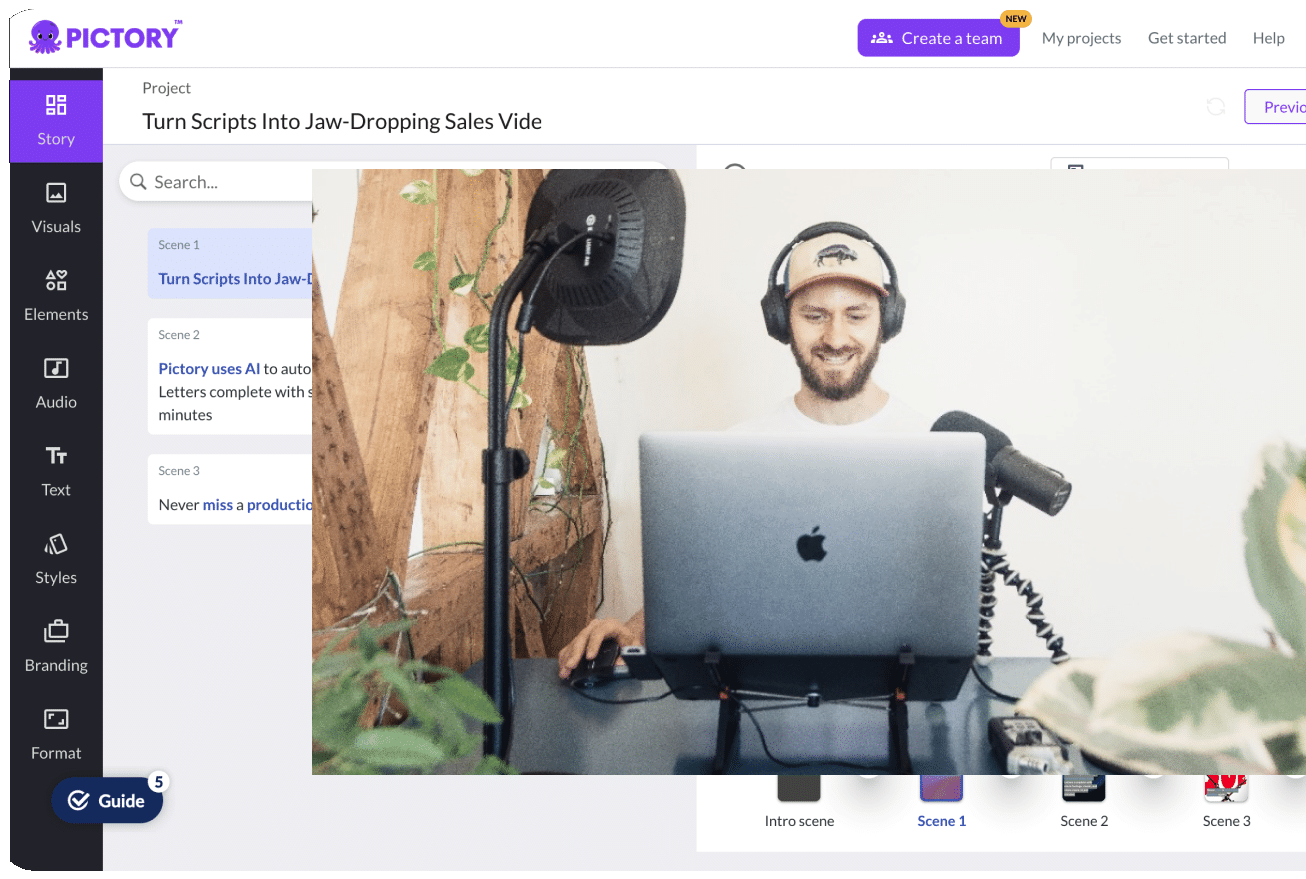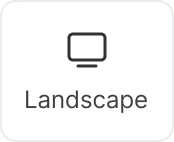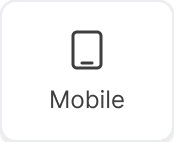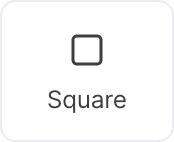Wondering how to screenshot on Chromebook? It’s simple. You can use keyboard shortcuts, the Screen Capture toolbar, or Quick Settings to capture your screen. Whether you need the full screen, a window, or a specific area, this guide will walk you through each option for getting the perfect screenshot.
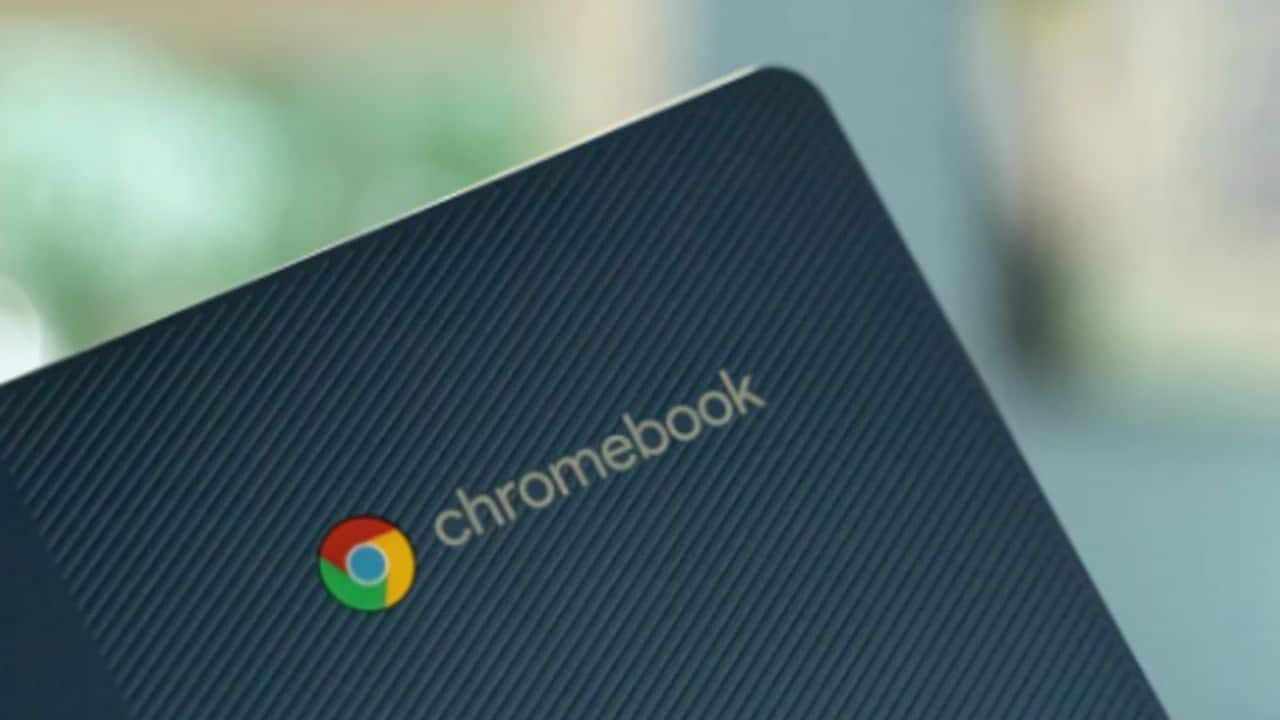
Key Takeaways
Chromebooks offer efficient screenshot options using keyboard shortcuts, including full screen, partial, and window-specific captures.
The Screen Capture Toolbar provides a user-friendly interface for taking screenshots and recording your screen, giving users more control and flexibility.
Screenshots are saved by default in the Downloads folder, but can be changed to other locations, and users can also edit screenshots and utilize Chrome extensions for enhanced features.
Using Keyboard Shortcuts for Screenshots
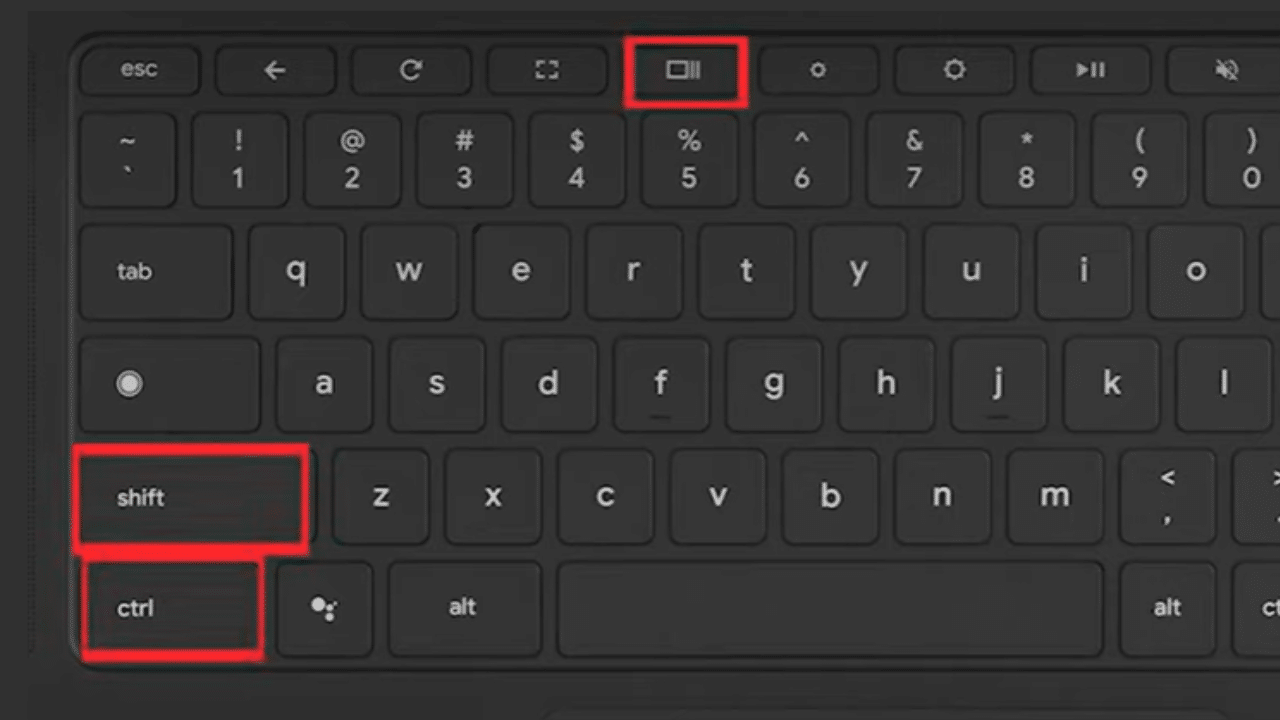
Chromebooks make taking screenshots a breeze with their intuitive keyboard shortcuts. With just a few key presses, you can quickly capture your entire screen, a specific window, or just a part of your chromebook screen. This helps share specific content without showing your entire display.
The most common method involves using the Screenshot key or a combination of Ctrl + Show Windows keys. Each type of screenshot—full screen, partial, or window-specific—has its own shortcut, making it easy to get exactly what you need.
Full Screen Screenshot
Capturing the entire screen on your Chromebook is straightforward. Simply press Shift + Ctrl + Show Windows keys. This will instantly capture everything visible on your screen and save it for you.
Once you’ve taken the screenshot, it’s automatically copied to the clipboard. You can paste it directly into an email or a document for quick sharing. The clipboard keeps track of the last five items you’ve copied, so you can easily access your recent screenshots.
Partial Screenshot
Sometimes, you only need to capture a specific part of your screen. For this, a partial screenshot is perfect. To do this, press Shift + Ctrl + Show Windows, then drag to select the area you want to capture. This allows you to focus on just the important part of your screen.
If you need to adjust the selected area, you can use the Tab key to highlight a corner and resize as needed. A stylus-compatible Chromebook makes capturing precise details even easier.
Window Screenshot
Capturing a specific window can be very useful, especially when you have multiple windows open. To take a window screenshot, press Shift + Ctrl + Show Windows. After that, simply click on the window you want to capture.
This method allows you to share information from one application without cluttering the image with other open windows. It’s quick, efficient, and keeps your screenshots clean and focused.
Utilizing the Screen Capture Toolbar

While keyboard shortcuts are convenient, the Screen Capture Toolbar offers even more flexibility and functionality. Accessible with Shift + Ctrl + Show Windows, this toolbar allows you to choose from various screenshot and screen recording options.
The screenshot toolbar is a powerful tool for anyone who needs more control over their screen captures. The toolbar offers a user-friendly interface for capturing the entire screen, a specific window, or just a part of it.
Accessing the Toolbar
Accessing the Screen Capture Toolbar is simple. Press Shift and then press ctrl + Show Windows to open it. Some Chromebooks also feature a dedicated Screen Capture key, represented by a camera icon, for even quicker access.
Once the toolbar is open, you’ll see options for taking different types of screenshots and even recording your screen. This makes it easy to switch between different capture modes without memorizing multiple shortcuts.
Screenshot Options
The Screen Capture Toolbar provides various screenshot options, ensuring you can capture exactly what you need. You can take a full screen screenshot, a window-specific screenshot, or a partial screenshot by adjusting the selected area.
Use Shift + Ctrl + Show Windows keys for a full screen screenshot. Adjust the section with the Screenshot key and space bar for a partial screenshot. The toolbar makes it easy to switch between these options seamlessly.
Screen Recording
Screen recording is another fantastic feature of the Screen Capture Toolbar. You can easily record your screen by selecting the screen recording option from the toolbar. This is perfect for creating tutorials or capturing live streams.
You can also toggle audio recording on or off, choosing to capture device audio, the microphone, or both. This flexibility ensures you can create high-quality screen recordings tailored to your needs.
Taking Screenshots from Quick Settings
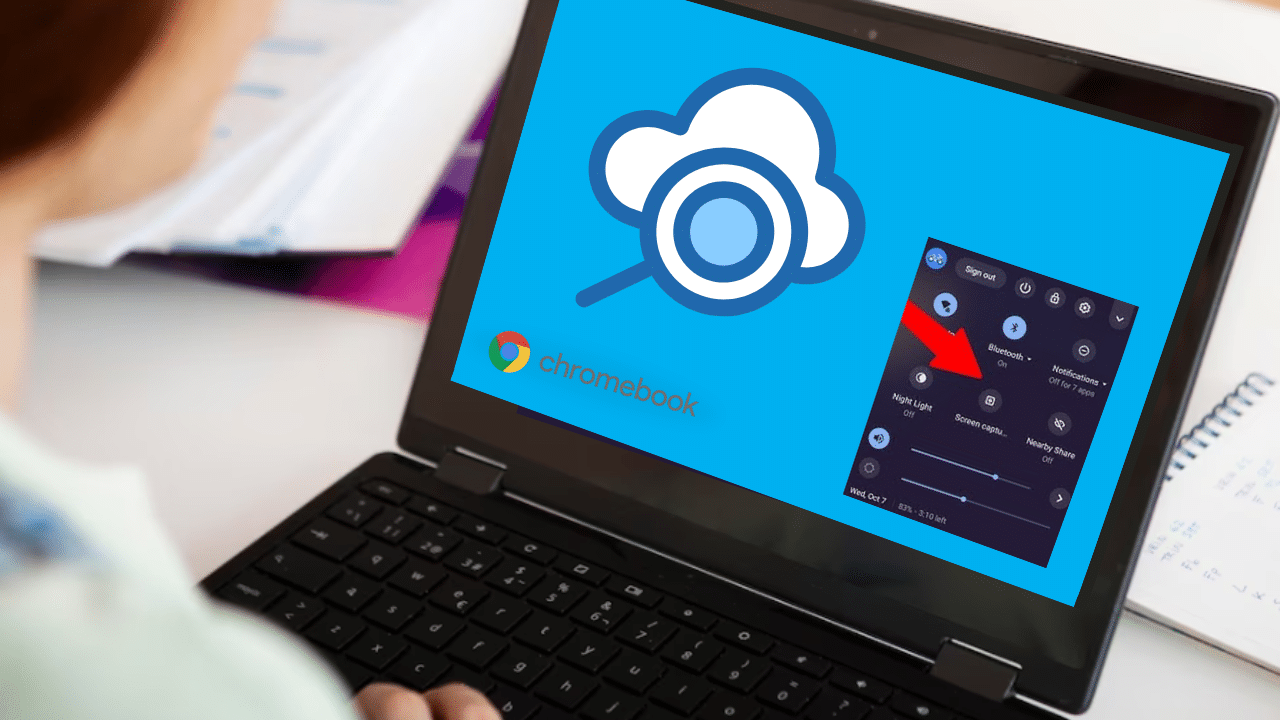
For those who prefer not to use keyboard shortcuts, the Quick Settings menu offers a convenient alternative. Accessing the Screen Capture tool through Quick Settings is straightforward and user-friendly.
This method allows you to take screenshots without memorizing shortcuts, making it ideal for users who prefer a more visual approach. Ensure the content you want to capture is on your screen before initiating the screenshot.
Accessing Quick Settings
To access the Quick Settings menu, click the time in the lower right corner of your screen. This will open the Quick Settings menu, where you can find various options, including the Screen Capture tool.
If your Chromebook has a dedicated Screen Capture key, you can use it to open the capture tool directly. This makes the process even quicker and more efficient.
Using the Screen Capture Option
Once you’ve accessed the Quick Settings menu, select the Screen Capture option to start capturing your screen. After choosing your desired capture option, click the ‘Capture’ button to take a screenshot.
This method is perfect for those who want a straightforward way to take screenshots without using keyboard shortcuts. It’s a versatile tool that complements the other methods we’ve discussed.
Where to Find Your Screenshots
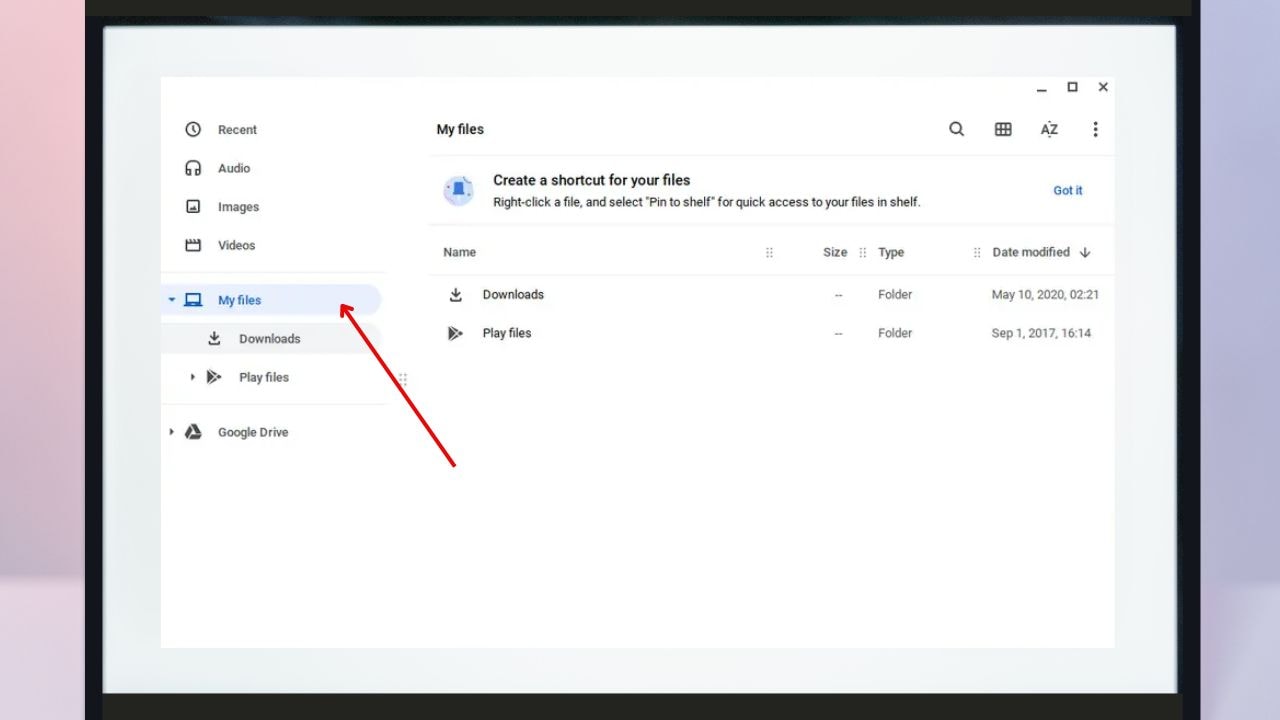
After taking your screenshots, knowing where to find them is essential. Chromebooks save screenshots by default in the Downloads folder, but there are other options as well. Understanding where your screenshots are stored can save you time and help you manage your files more efficiently.
Let’s explore the different locations where you can find your screenshots.
Downloads Folder
Screenshots on a Chromebook are saved in the Downloads folder by default. To access this folder, open the Files app on your Chromebook and navigate to the Downloads folder. This is the primary location for all your screenshots, making it easy to find and manage them.
These files can be moved to other folders if needed.
Clipboard and Tote
In addition to being saved in the Downloads folder, screenshots are automatically copied to the clipboard. This allows you to paste them directly into emails, documents, or other applications.
The Tote, a feature on the Chromebook shelf, acts as temporary storage for recent screenshots. It allows you to pin important files for quick retrieval and easy access.
Changing Save Location
By default, screenshots are saved in the Downloads folder, but you can change this save location if needed. To do this, press Shift + Ctrl + Show Windows, then go to Settings.
From there, you can select a specific folder where you want your screenshots to be saved. This customization can help keep your files organized according to your preferences.
Advanced Tips and Tricks
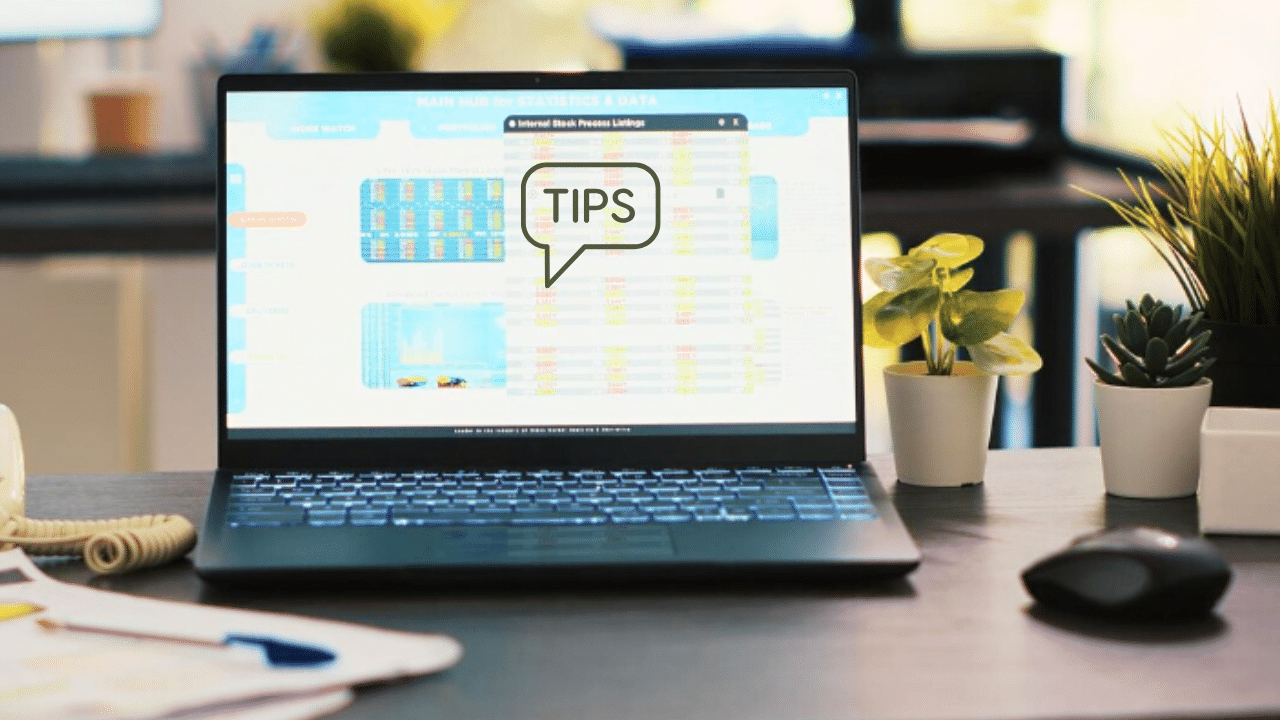
To take your screenshot game to the next level, consider some advanced tips and tricks. From using external keyboards to editing screenshots and exploring Chrome extensions, there’s plenty to enhance your experience.
These tips can make taking and managing screenshots on your Chromebook even more efficient and tailored to your needs.
Using an External Keyboard
Using an external keyboard with your Chromebook doesn’t hinder your ability to take screenshots. The same keyboard shortcuts apply: Shift + Ctrl + Show Windows. If your external keyboard lacks a Show Windows key, you can use the F5 key or another key that acts as the Show Windows key.
This ensures you can still capture full-screen or partial screenshots easily.
Editing Screenshots
After capturing a screenshot, you can edit it using the built-in tools on your Chromebook. These tools allow you to crop, resize, and add annotations to your screenshots immediately.
Text, highlights, and shapes can make your screenshots more informative and visually appealing. These editing features are available immediately after taking the screenshot.
Chrome Extensions
Certain Chrome extensions can enhance your screenshot-taking abilities by offering advanced features like annotation and format conversion. These extensions can provide additional functionalities that go beyond the built-in tools.
These extensions can help you find the perfect tools for your needs, making your Chromebook and Chrome OS even more versatile.
Summary
In conclusion, taking screenshots on a Chromebook is simple and offers various methods to suit your needs. Whether you prefer keyboard shortcuts, the Screen Capture Toolbar, or Quick Settings menu, each method provides unique benefits.
By understanding and utilizing these tools, you can easily capture, edit, and manage screenshots, making your Chromebook a powerful device for all your needs. Happy screenshotting!
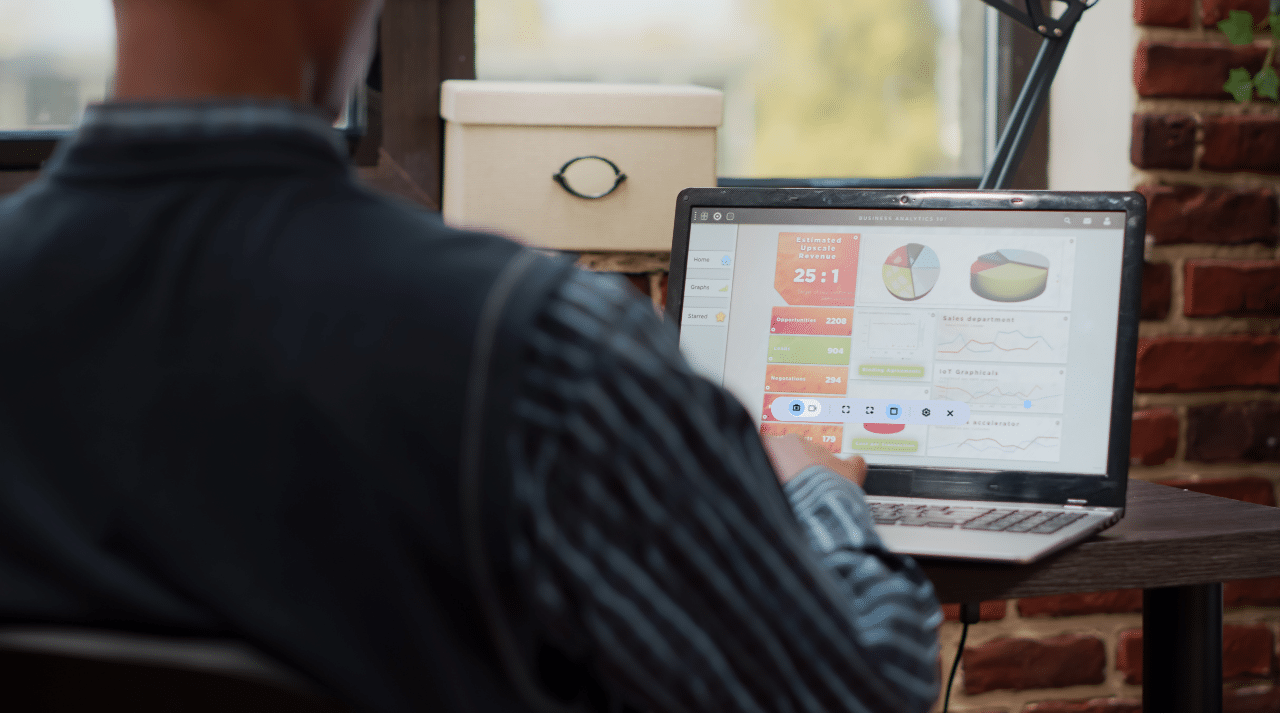
Frequently Asked Questions
How do I take a full screen screenshot on a Chromebook?
To take a full screen screenshot on your Chromebook, just press Shift + Ctrl + Show Windows keys together. It’s that simple!
Where are my screenshots saved on a Chromebook?
Your screenshots are saved in the Downloads folder by default on your Chromebook. Just check there, and you should find them!
Can I edit my screenshots on a Chromebook?
Absolutely, you can easily edit your screenshots on a Chromebook using its built-in tools for cropping, resizing, and annotating. It’s super handy!
How do I access the Screen Capture Toolbar?
To access the Screen Capture Toolbar, simply press Shift + Ctrl + Show Windows. It’s that easy!
What if my external keyboard doesn’t have a Show Windows key?
If your external keyboard lacks a Show Windows key, try using the F5 key as an alternative for taking screenshots. It’s a handy workaround!