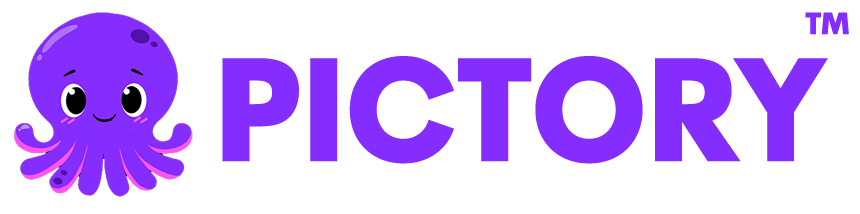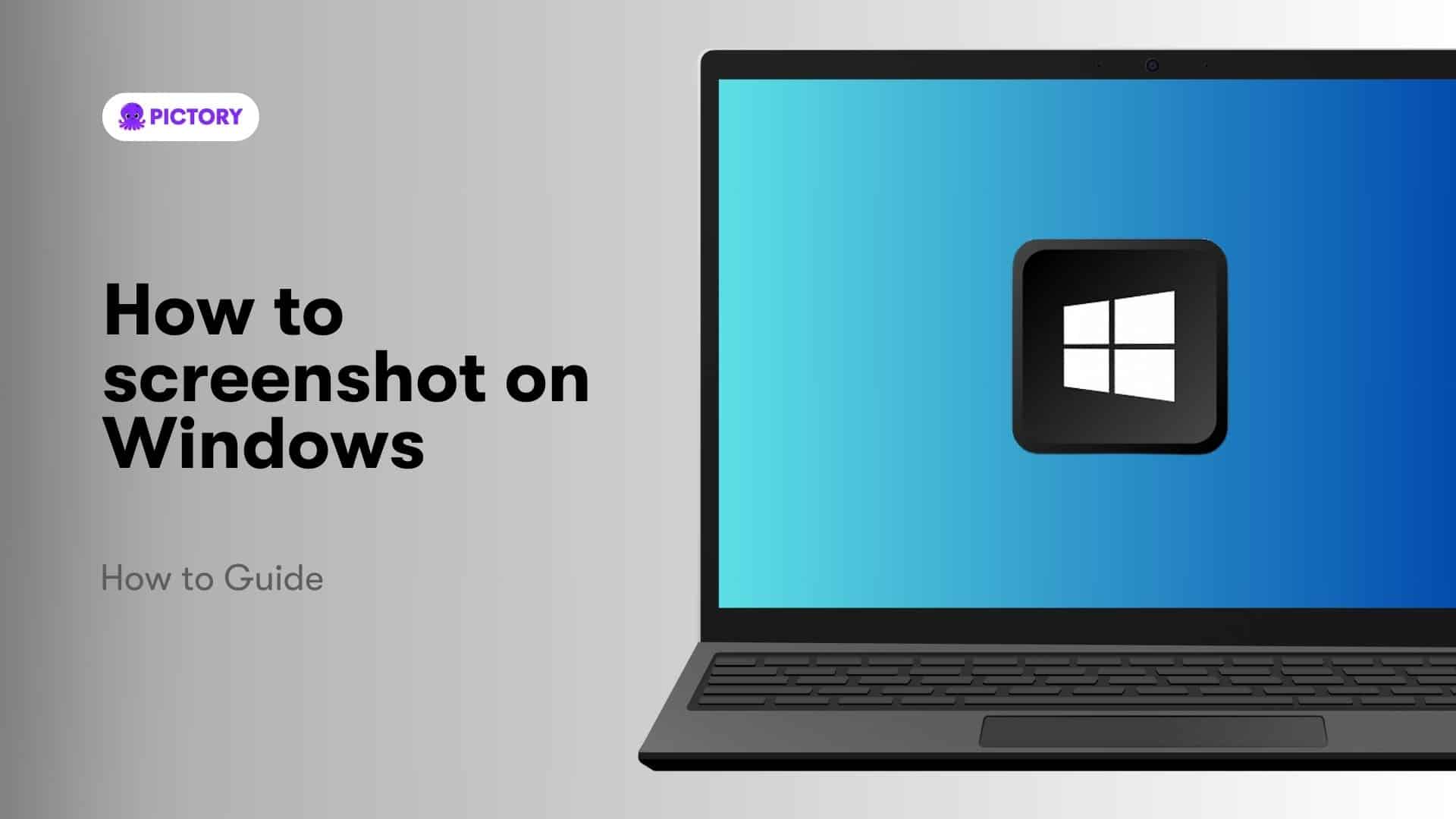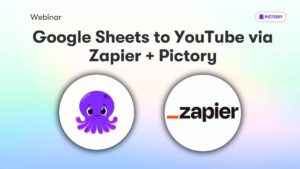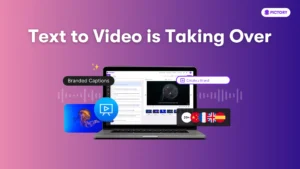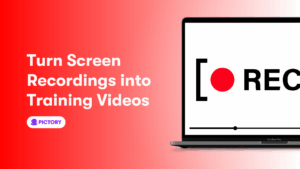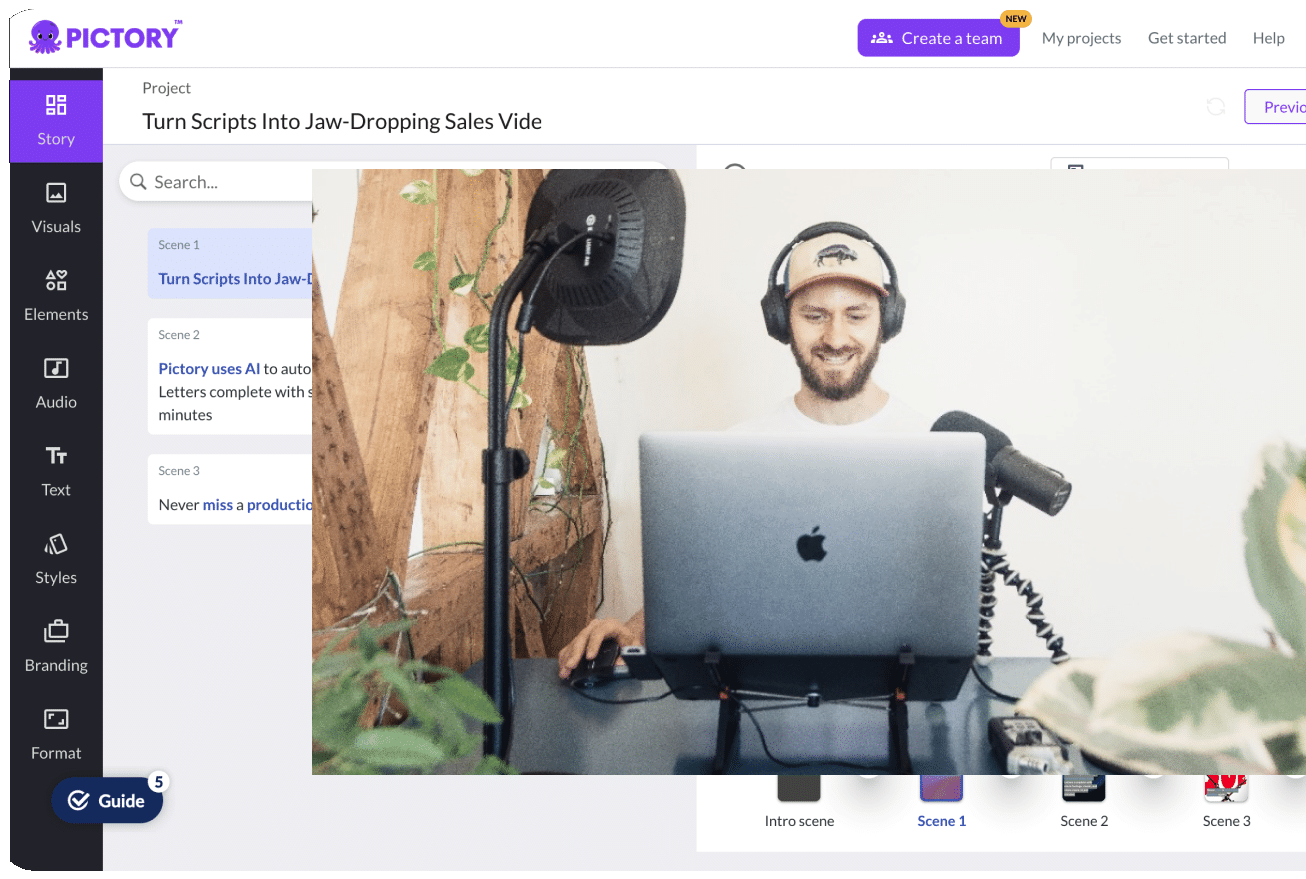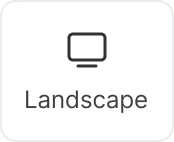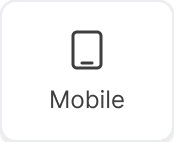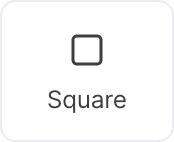Need to capture your screen on Windows? This guide will show you how to screenshot on Windows using different methods like the Print Screen key, advanced tools, and other shortcuts. Whether you want to capture the entire screen or just a part, you’ll find a method that works for you here.
Key Takeaways
The Print Screen key offers multiple methods for capturing screenshots on Windows, including capturing the entire screen, the active window, or using advanced tools for editing.
Windows 11 features the Snipping Tool while Windows 10 includes Snip & Sketch, both providing versatile options for capturing and editing screen content.
For specialized scenarios, users can utilize the Xbox Game Bar for gaming screenshots and alternative methods like Fn + Windows Key + Spacebar if the Print Screen key is unavailable.
Using the Print Screen Key
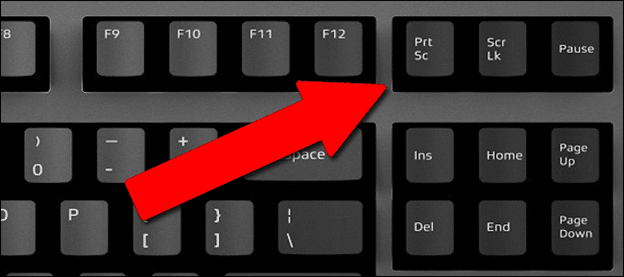
The Print Screen key is one of the most straightforward and widely used methods for taking screenshots on Windows. This key, typically located in the top row of your keyboard near the upper right corner, allows you to capture your entire screen with a single press. This part will explain how to use the Print Screen key to capture, save, and locate screenshots.
There are several variations of using the Print Screen function, each serving a different purpose. Whether you want to capture the entire screen, a specific window, or even use a combination of keys for more advanced captures, we’ve got you covered. Here are the various methods explained in more detail.
Print Screen Key (PrtScn)
The simplest way to take a screenshot is by using the Print Screen key. When you press this key, your entire screen is captured and copied to the clipboard. This means you can paste it into an image editor like Paint or any document that accepts images. The flexibility this method offers makes it a go-to option for many users.
However, the screenshot is not automatically saved. You need to paste it into an image editor and manually save it. This extra step might seem cumbersome, but it offers the advantage of editing the screenshot before saving it.
Windows Key + Print Screen
For those who prefer a more automated approach, pressing the Windows key + Print Screen is an excellent option. This combination captures the entire screen and automatically saves the screenshot in the Screenshots folder within the Pictures library.
One of the great features of this method is that your screen will briefly dim to indicate that the screenshot has been taken. This visual cue ensures that you don’t accidentally take multiple screenshots or miss capturing the moment you wanted.
Alt + Print Screen
If you only need to capture the active window, the Alt + Print Screen shortcut is your best bet. By holding down the Alt key and pressing the Print Screen key, you can capture just the active window. This is particularly useful when you have multiple windows open and only need to focus on one.
Like the basic Print Screen method, this screen capture is copied to your clipboard, requiring you to paste it into an image editor to save it. While it adds an extra step, the precision of capturing just the active window can save you time in the long run.
Advanced Screenshot Tools
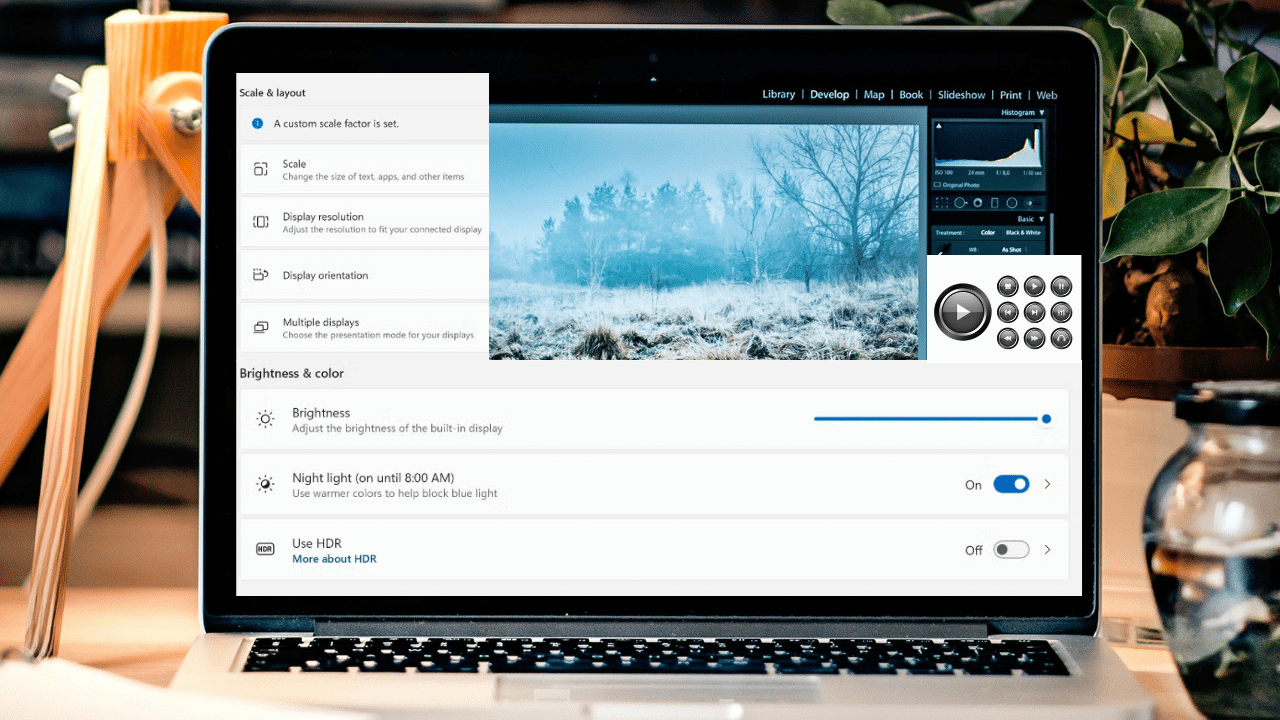
For users looking for more functionalities than the basic Print Screen key offers, Windows provides advanced screenshot tools that cater to different needs. These tools not only allow you to capture the screen but also offer options for editing and annotating your screenshots.
This section will introduce you to two powerful tools: the Snipping Tool in Windows 11 and the Snip & Sketch Tool in Windows 10. Both tools offer various ways to capture part of the screen, a specific window, or the entire screen with added functionalities like drawing and highlighting. To get started, you can open snipping tool for easy access to these features, including the window snip option.
Here’s how these tools can enhance your screenshot-taking experience.
Snipping Tool in Windows 11
The Snipping Tool in Windows 11 is a versatile snipping tool app that allows you to take different types of screenshots, including free-form, rectangular, snipping tool window, and full screen snip. This variety makes it easy to capture just the part of the screen you need.
Once you’ve taken a screenshot, the Snipping Tool provides options to edit, save, and share the image directly from its interface. This integrated approach streamlines the process, making it more efficient for users who need to take and manage multiple screenshots.
Snip & Sketch Tool in Windows 10
The Snip & Sketch Tool in Windows 10 is another powerful option for taking screenshots. By pressing Windows key + Shift + S, you can activate the tool and select the area you want to capture. This method provides a screen overlay, allowing you to precisely choose the part of the screen to capture.
After capturing a screenshot, Snip & Sketch offers various editing features like drawing and highlighting, which can be incredibly useful for creating tutorials or emphasizing specific parts of the screenshot. The captured images can be saved, copied, or shared immediately, enhancing your productivity.
Specialized Screenshot Methods
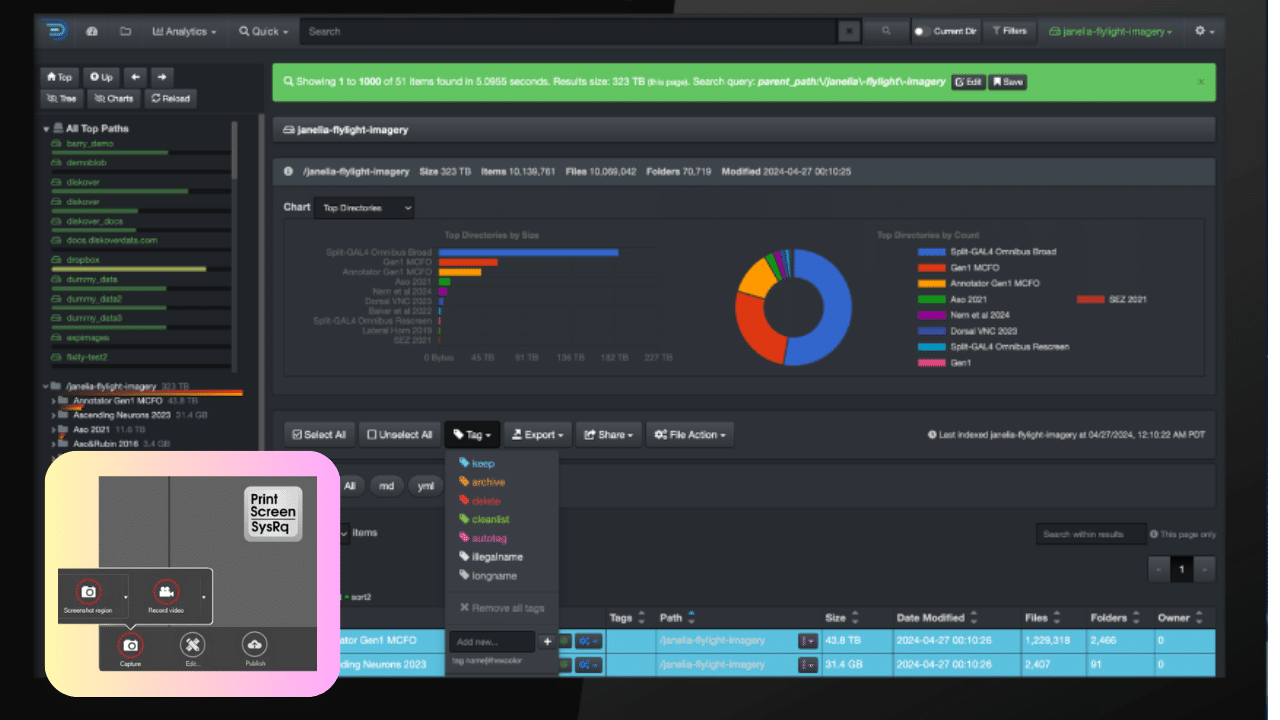
Windows also offers specialized methods for capturing screenshots tailored to specific scenarios. These methods are particularly useful for gamers and users of specific devices like Surface tablets. This section will cover the Xbox Game Bar for capturing game screenshots and the unique method for Surface devices.
These specialized methods provide efficient ways to capture screenshots in scenarios where traditional methods might fall short. These options are explored in detail below.
Game Bar
The Xbox Game Bar is a fantastic tool for gamers who want to capture screenshots during gameplay. By pressing Windows key + G, you can access the Game Bar, which offers various options for capturing and recording your screen.
To take a screenshot while using the Game Bar, press Windows key + Alt + PrtScn. The screenshots are automatically saved in the Videos > Captures folder, making it easy to find and share your gaming moments.
Surface Devices
For those using Surface devices, taking a screenshot is a breeze. Simply press the Power button and the Volume Up button simultaneously to capture a full-screen screenshot. This method is quick and efficient, ensuring you don’t miss capturing any important information.
The screenshots taken on Surface devices are automatically saved in the Pictures > Screenshots folder. This default saving location makes it easy to access and organize your screenshots.
Alternative Screenshot Shortcuts

If your keyboard lacks a Print Screen key, don’t worry—Windows offers alternative shortcuts to capture your screen. These methods ensure that you can still take screenshots even if your keyboard layout is unconventional. This section will explain two alternative methods: Fn + Windows Key + Spacebar and Windows Logo + Volume Down.
These alternative shortcuts provide flexibility and ensure that you can capture screenshots regardless of your keyboard’s configuration. These alternatives are explained below.
Fn + Windows Key + Spacebar
For keyboards without a Print Screen key, the combination of Fn + Windows Key + Spacebar serves as an effective alternative. This shortcut captures the entire screen and automatically saves the screenshot in the Pictures > Screenshots directory.
This method is particularly useful for laptops and compact keyboards where the Print Screen key might be missing. The automatic saving feature ensures that you don’t lose your screenshots.
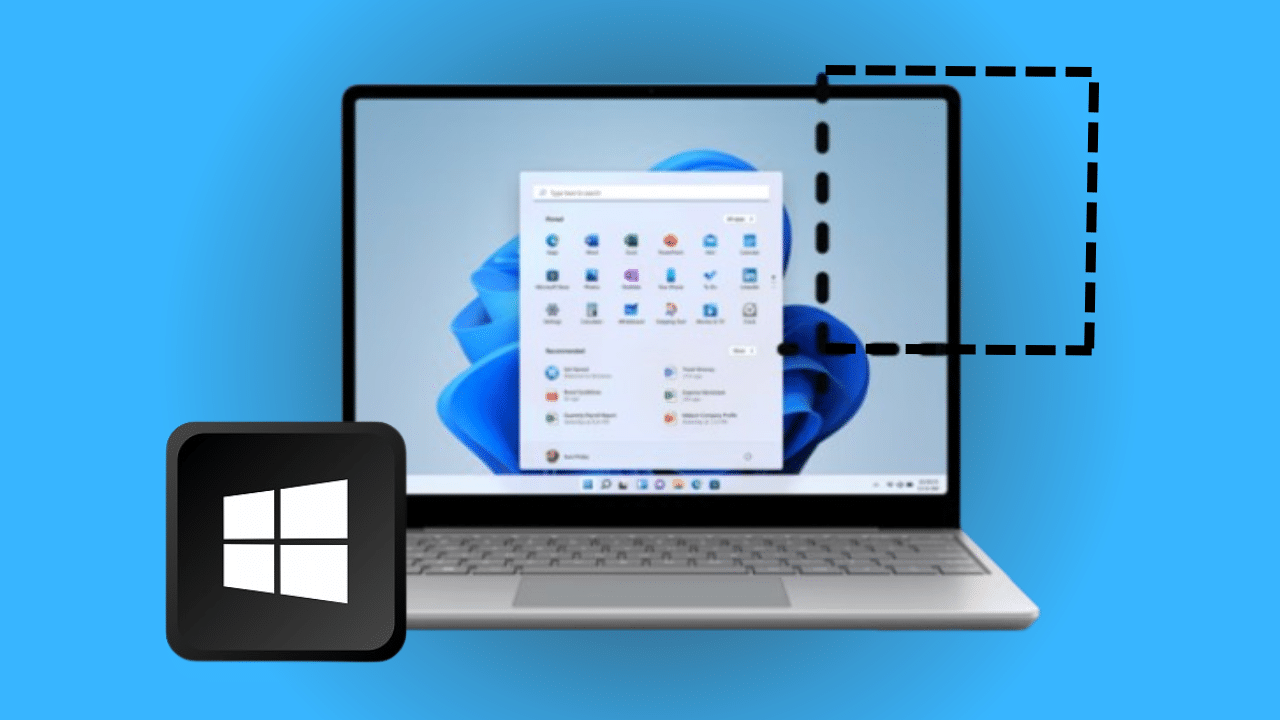
Windows Logo + Volume Down
Another alternative method is using the Windows Logo key in conjunction with the Volume Down button. This keyboard shortcut windows captures the entire screen and saves the screenshot directly in the Pictures folder.
This method is especially useful for tablets and other touch devices where traditional keyboard shortcuts might not be practical. The simplicity and efficiency of this method make it a great option for quick screen captures.
Third-Party Screenshot Applications
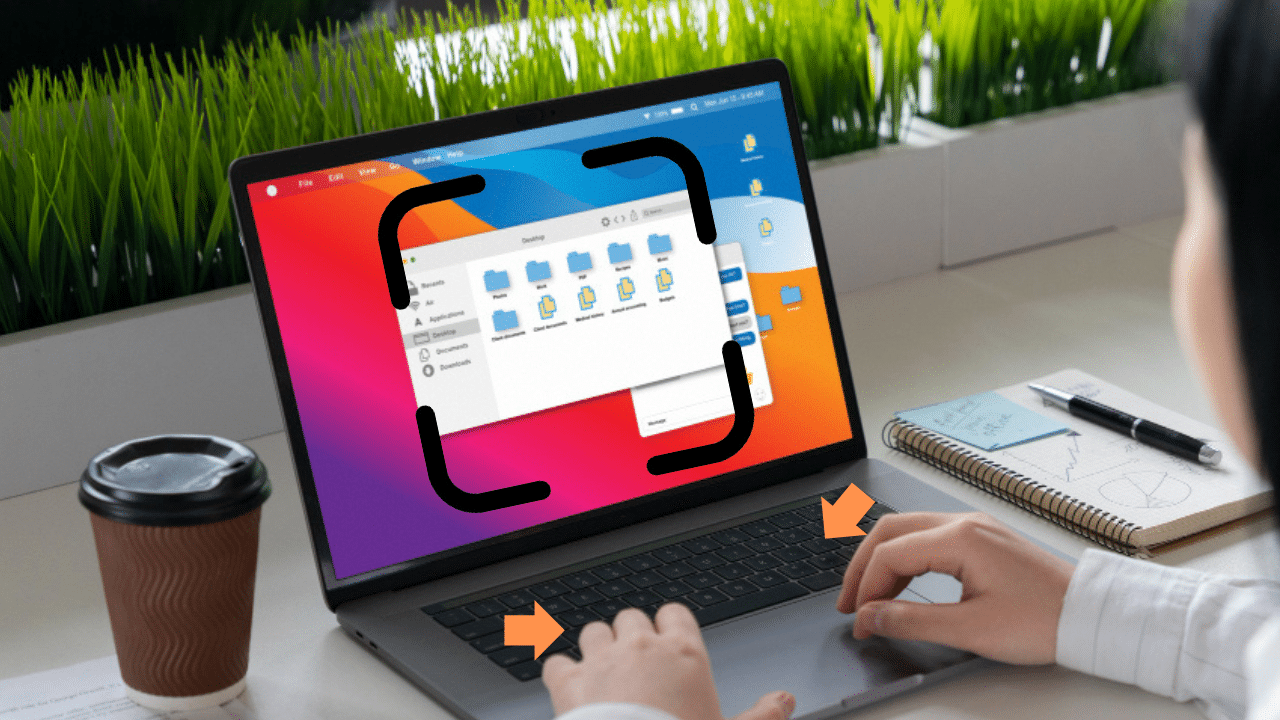
For those who need more advanced features than what built-in Windows tools offer, third-party screenshot applications are the way to go. These tools provide a range of functionalities, from scrolling captures to direct sharing options, making them ideal for professional use.
One of the most popular third-party tools is Snagit, which offers features like GIF creation and panoramic scrolling capture. Droplr is another excellent option, providing cloud storage and team sharing capabilities. ScreenPal offers a free version with unlimited storage for screen captures and video recordings.
Other notable tools include Ashampoo Snap, known for its multi-language OCR and built-in image editing tools, and NexSnap, which enhances screenshots with visual effects but does not support video capturing. These applications provide enhanced functionality, making screenshot capturing and editing more versatile.
Summary
In summary, Windows offers a variety of methods to take screenshots, ranging from basic key combinations to advanced tools and specialized methods. Whether you need to capture your entire screen, a specific window, or annotate your screenshots, there’s a method that suits your needs.
Mastering these screenshot methods can significantly enhance your productivity and efficiency. So, go ahead and try out these techniques to see which ones work best for you. Happy screenshotting!

Frequently Asked Questions
How do I take a screenshot of my entire screen?
To take a screenshot of your entire screen, simply press the Print Screen key and paste it into an image editor, or use Windows Key + Print Screen to automatically save the screenshot.
Where are my screenshots saved when using Windows Key + Print Screen?
Your screenshots are saved in the Screenshots folder under the Pictures library on your computer.
How can I take a screenshot of only the active window?
To capture only the active window, simply press Alt + Print Screen, then paste the screenshot into an image editor to save it. This method ensures you get exactly what you need without any distractions.
What is the Snip & Sketch Tool in Windows 10?
The Snip & Sketch Tool in Windows 10 enables you to take customizable screenshots and edit them with features like drawing and highlighting. You can easily activate it by pressing Windows Key + Shift + S.
Are there any third-party applications for taking screenshots?
Yes, third-party applications such as Snagit, Droplr, and ScreenPal provide advanced features for capturing and editing screenshots.