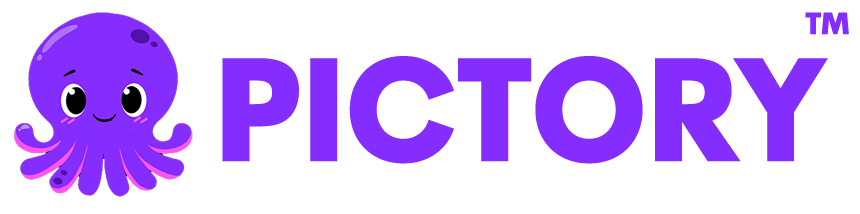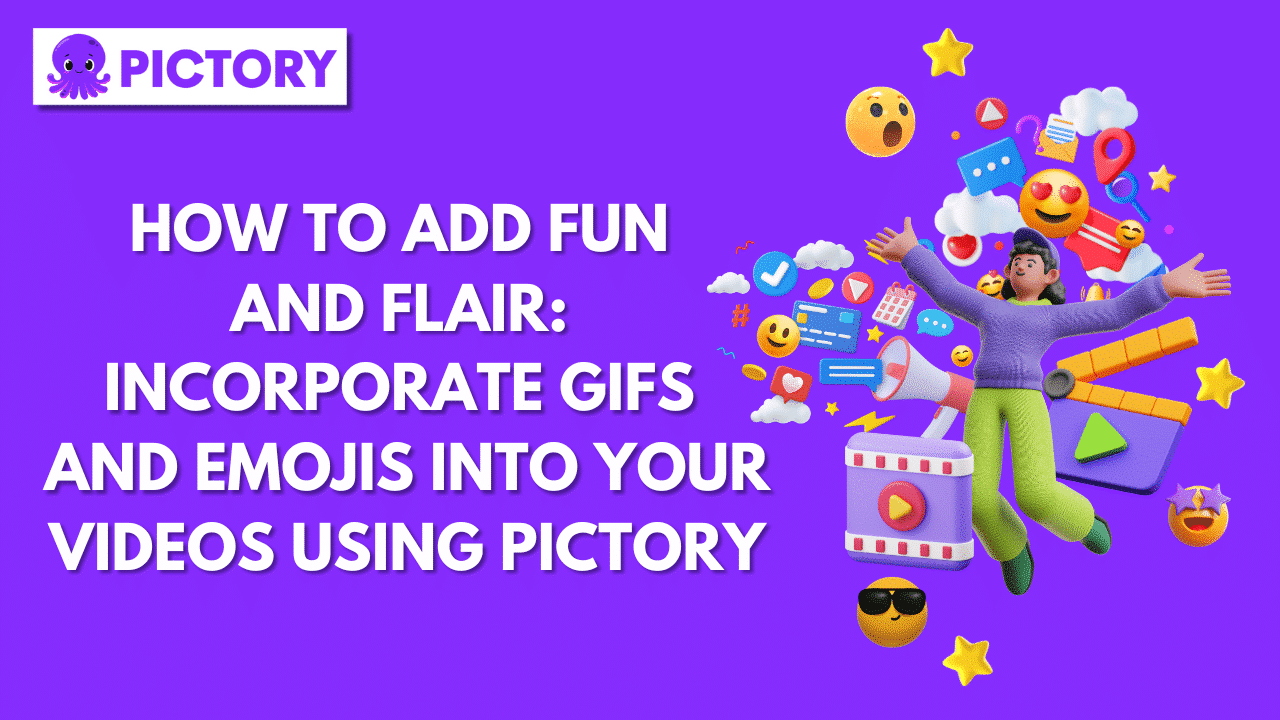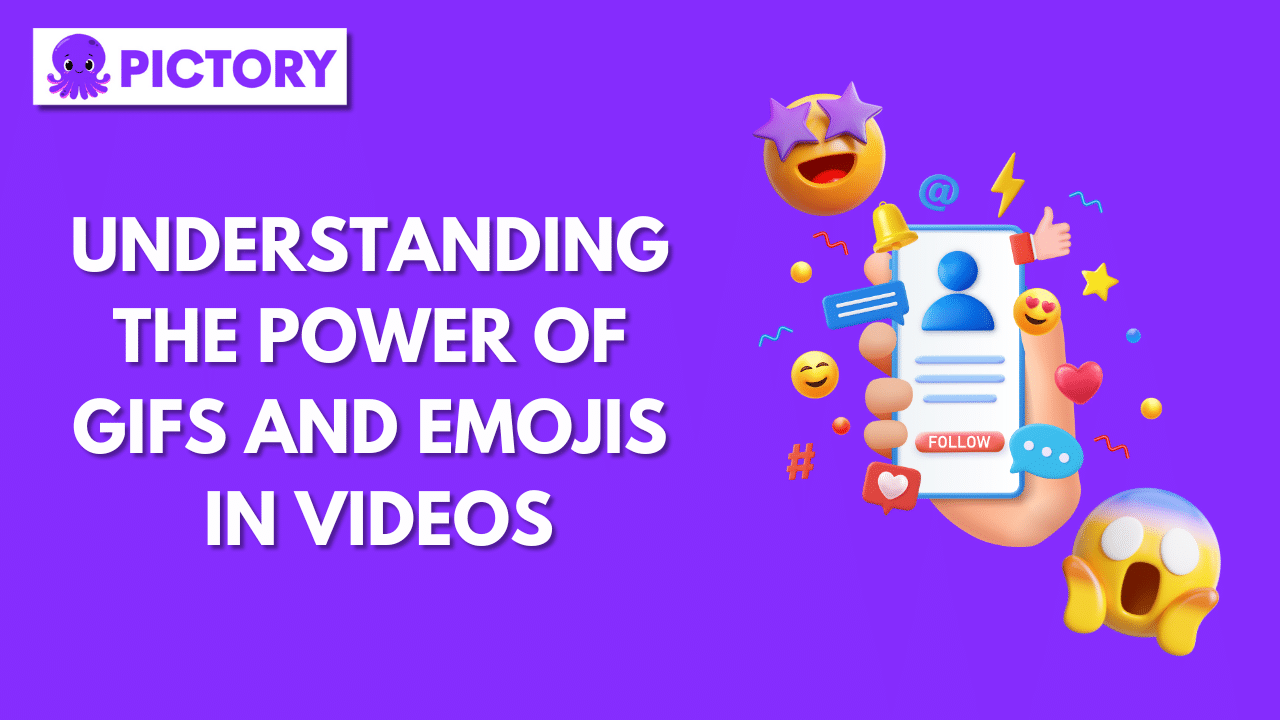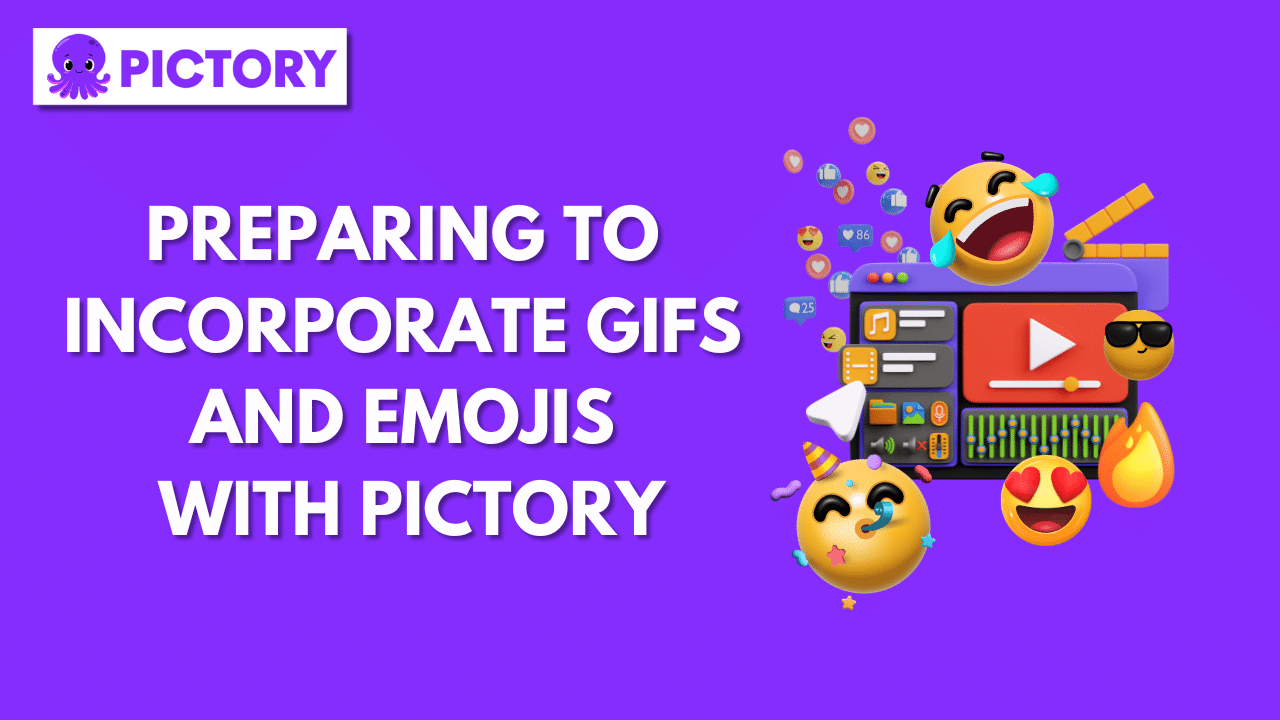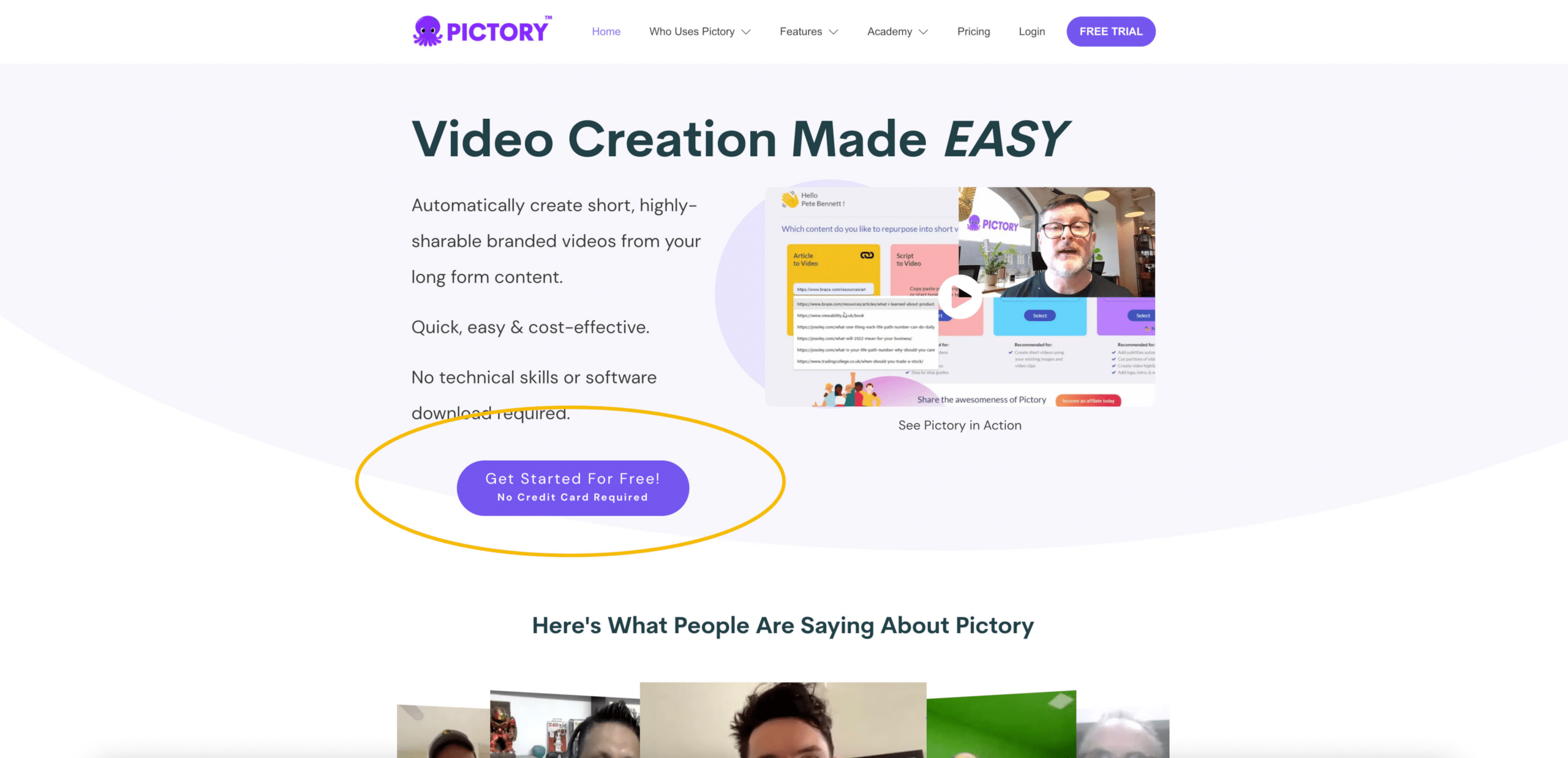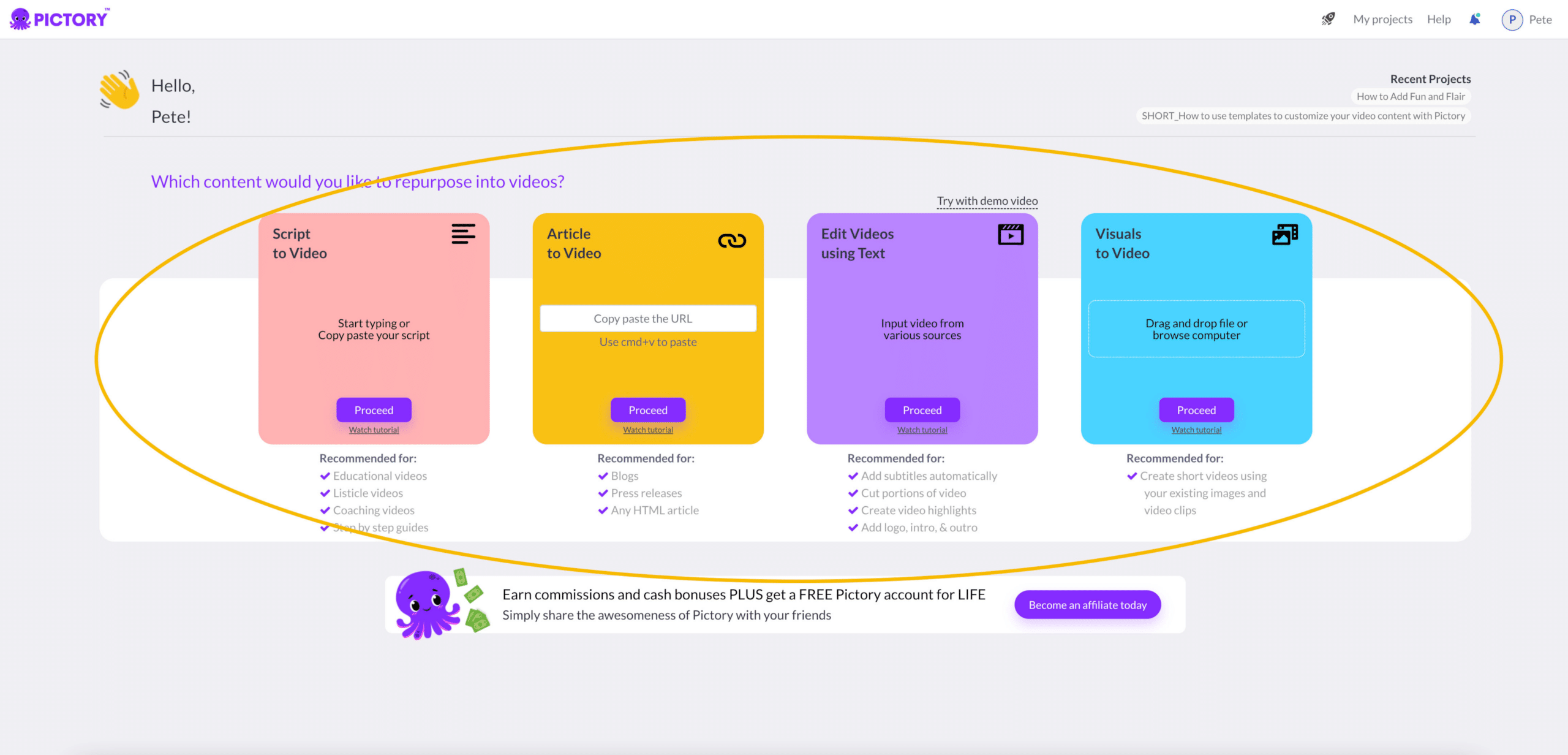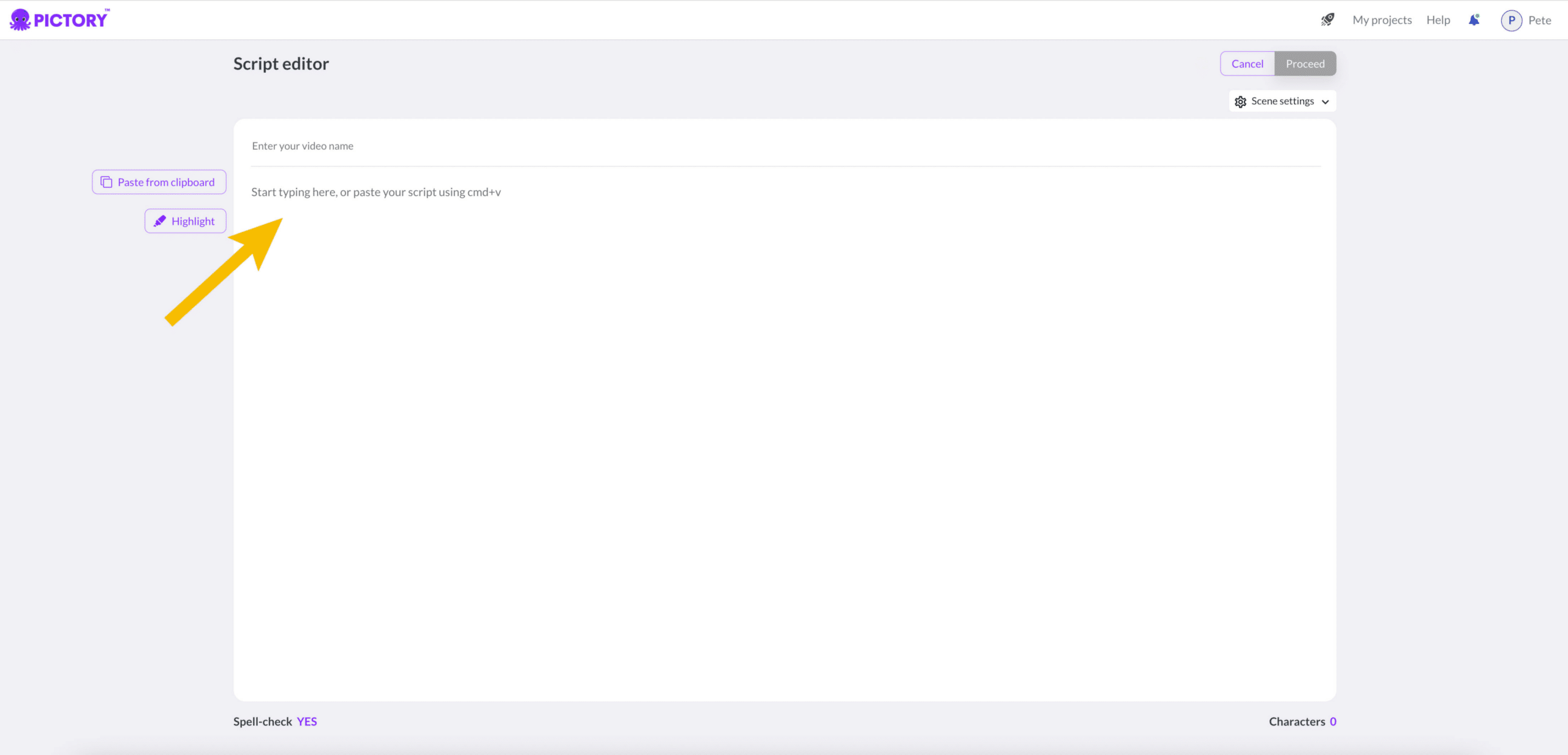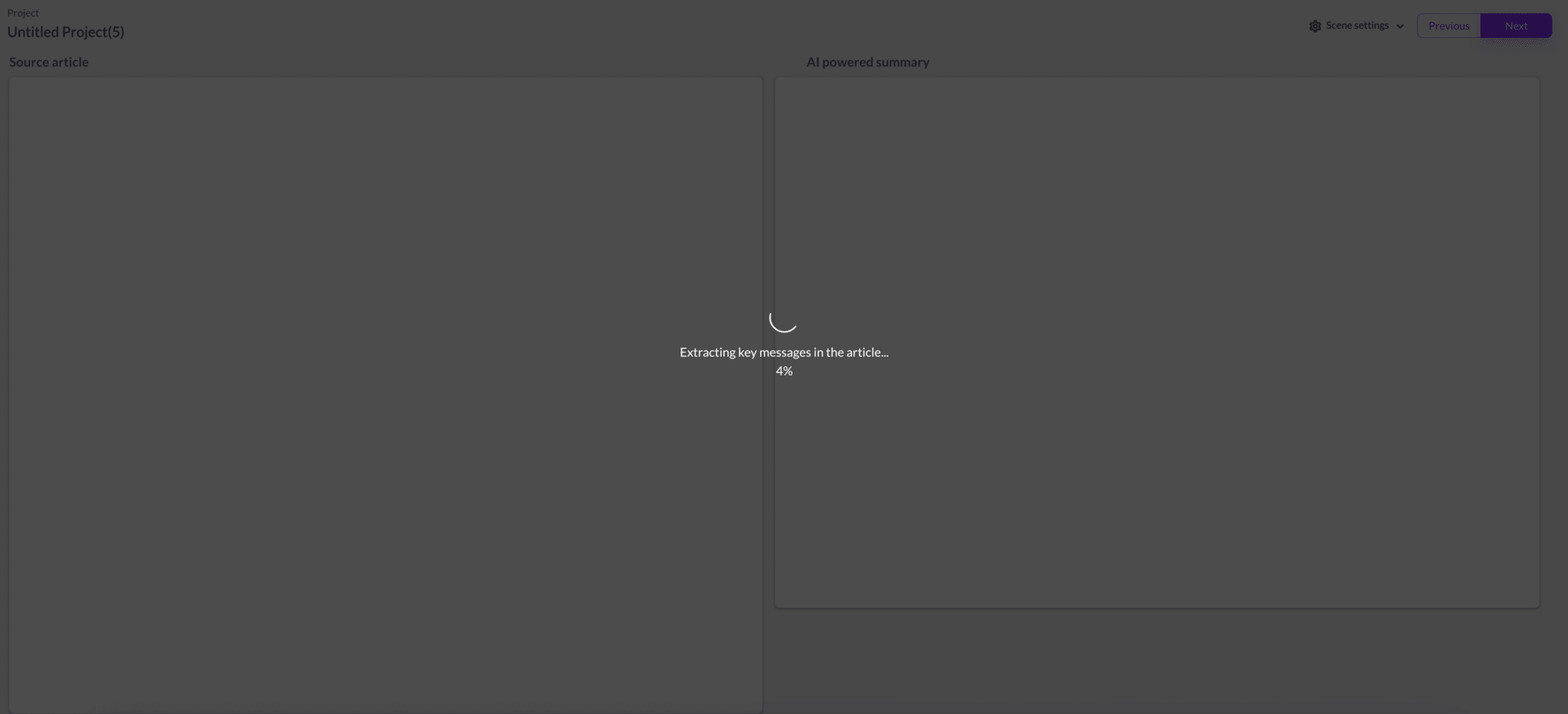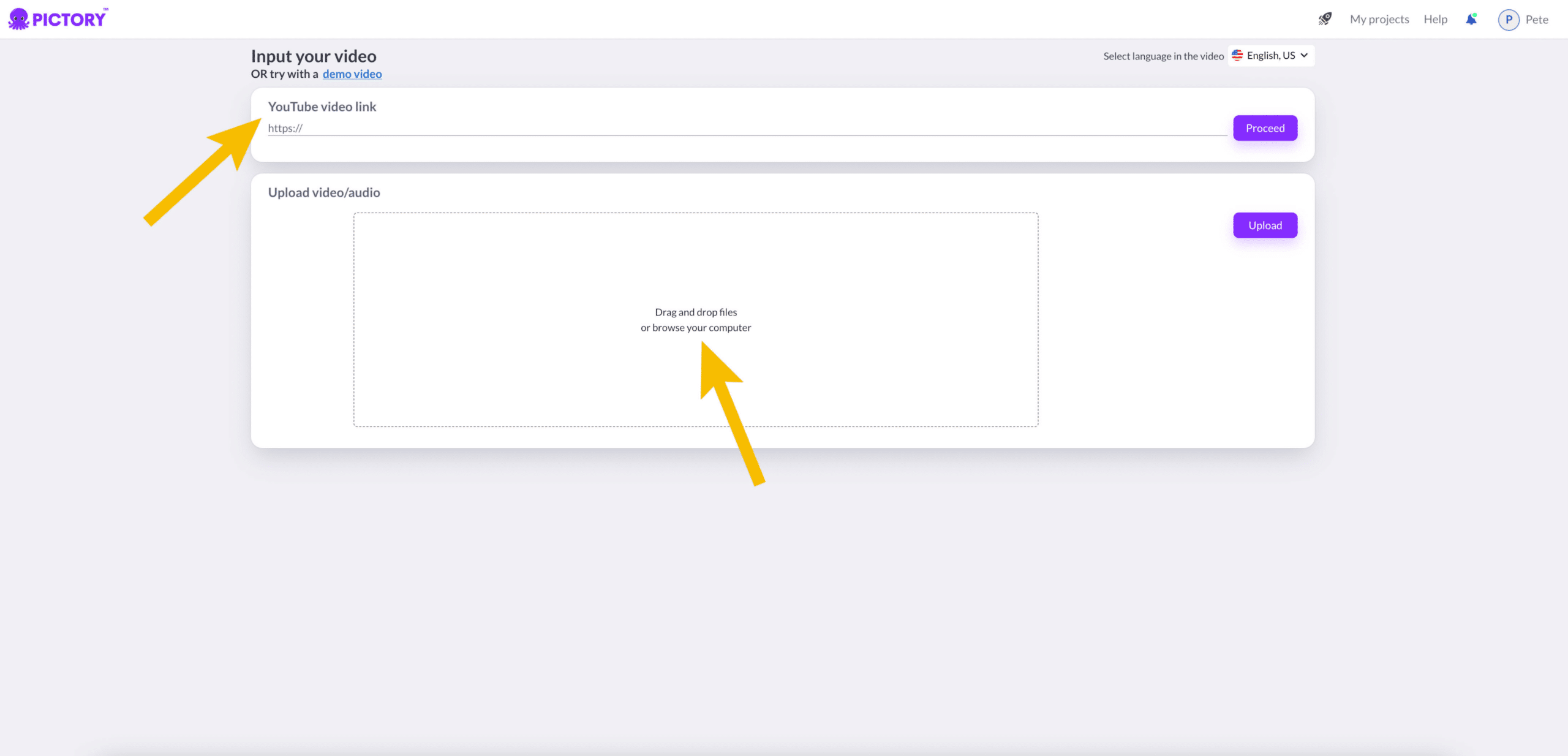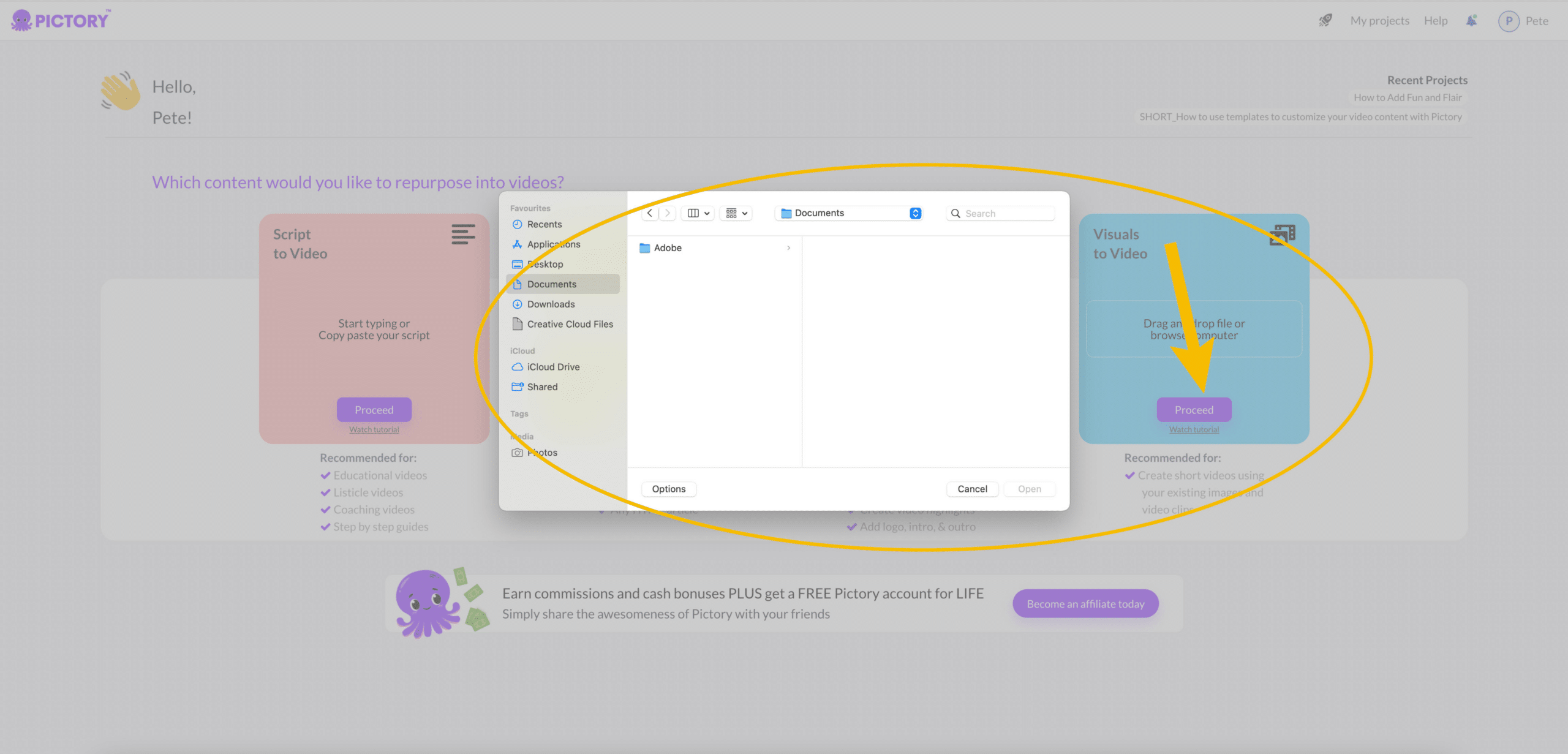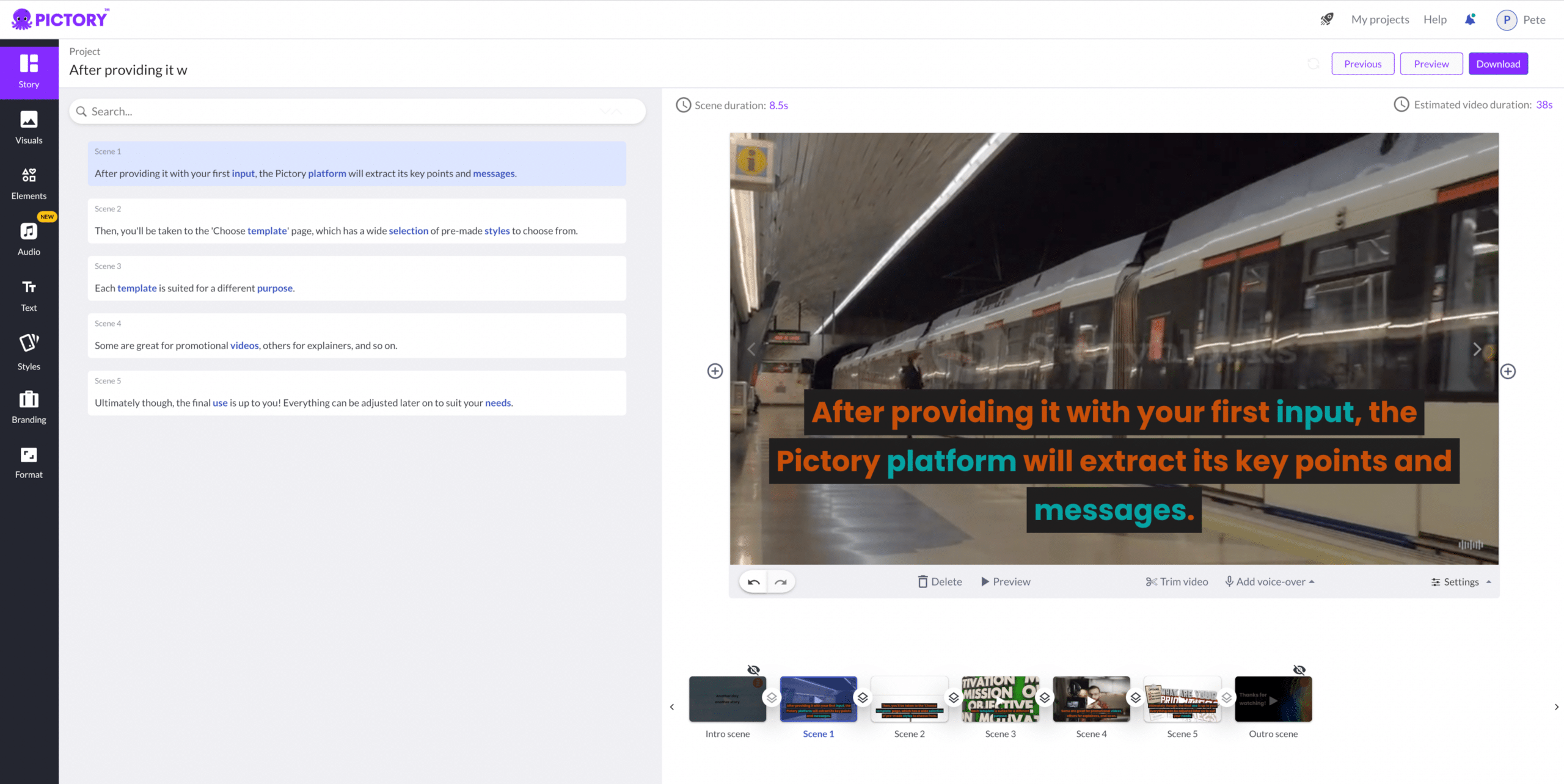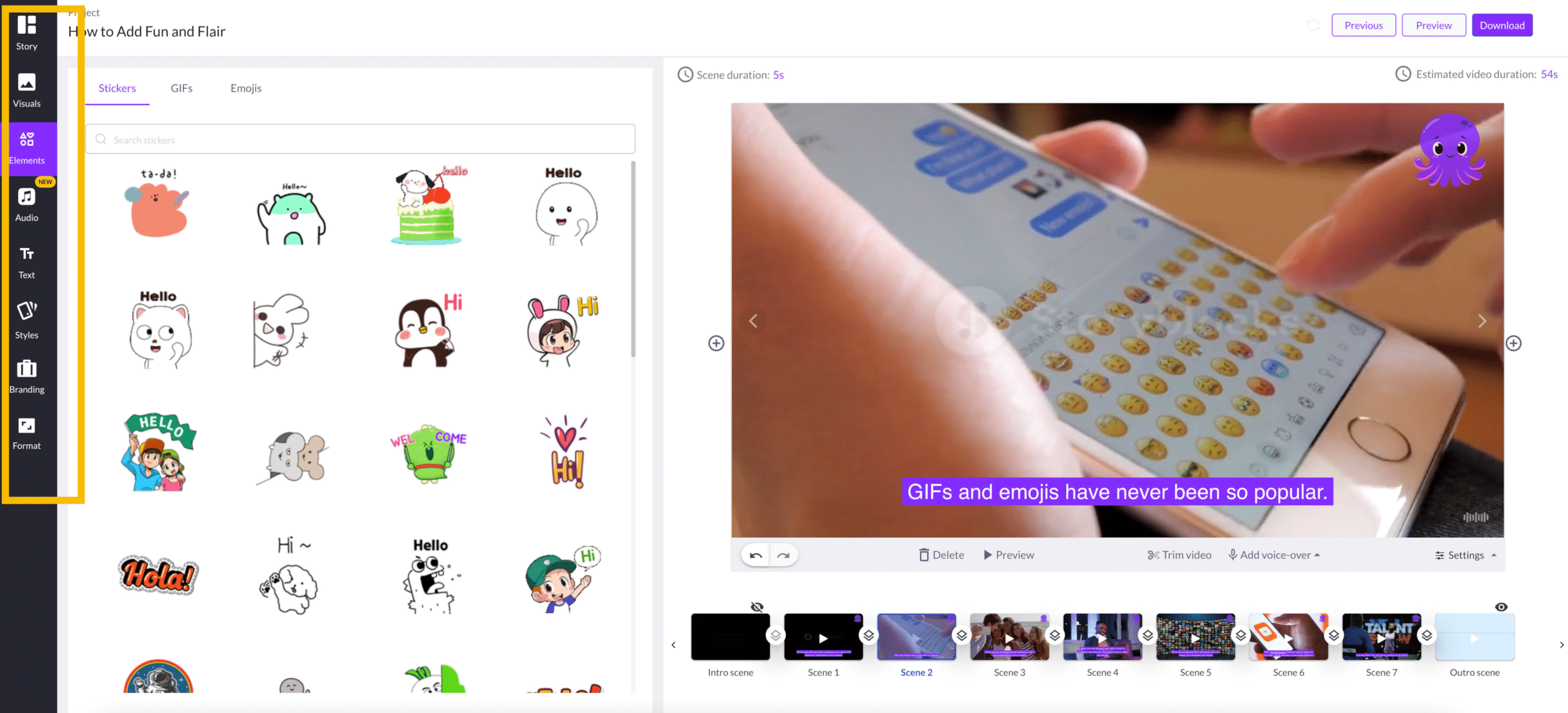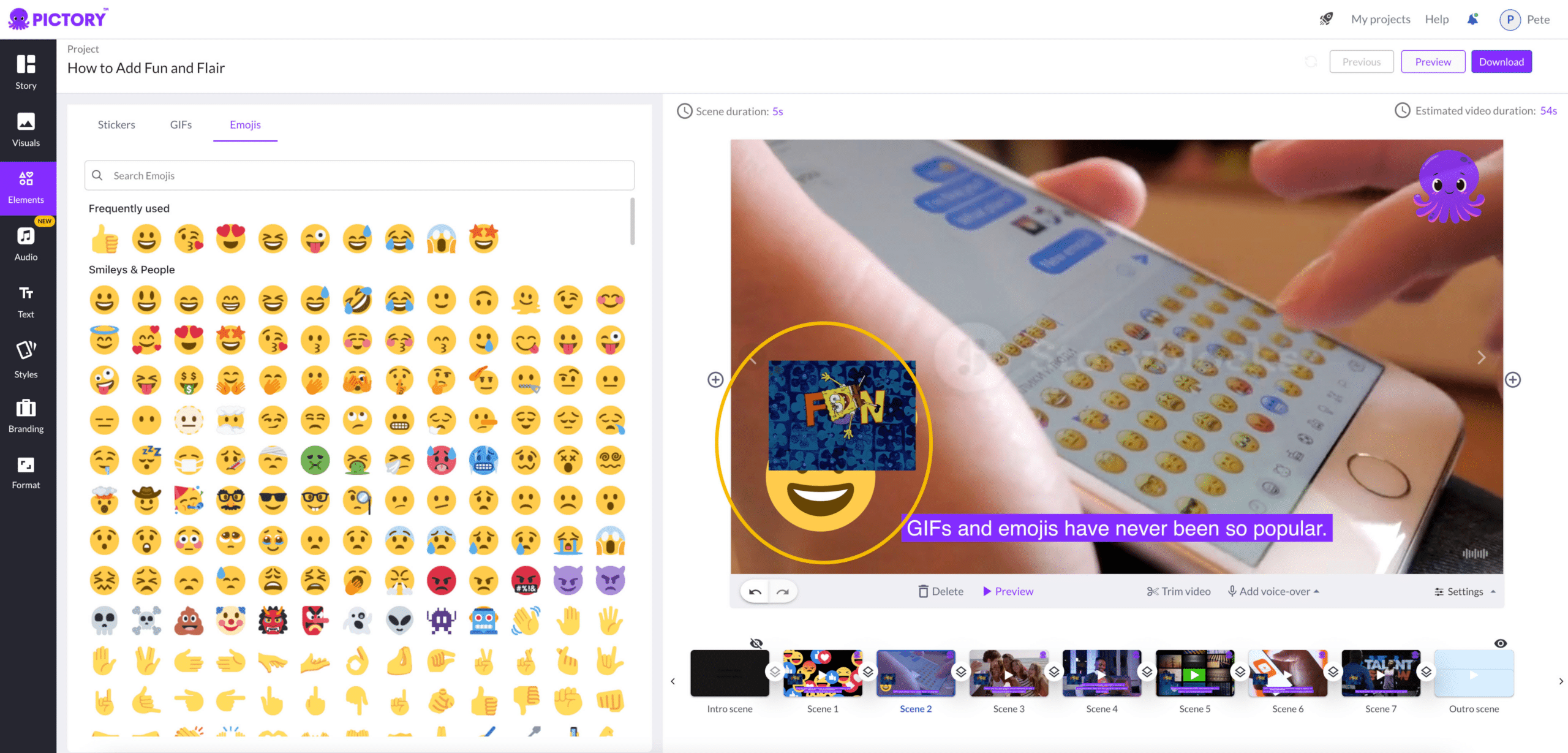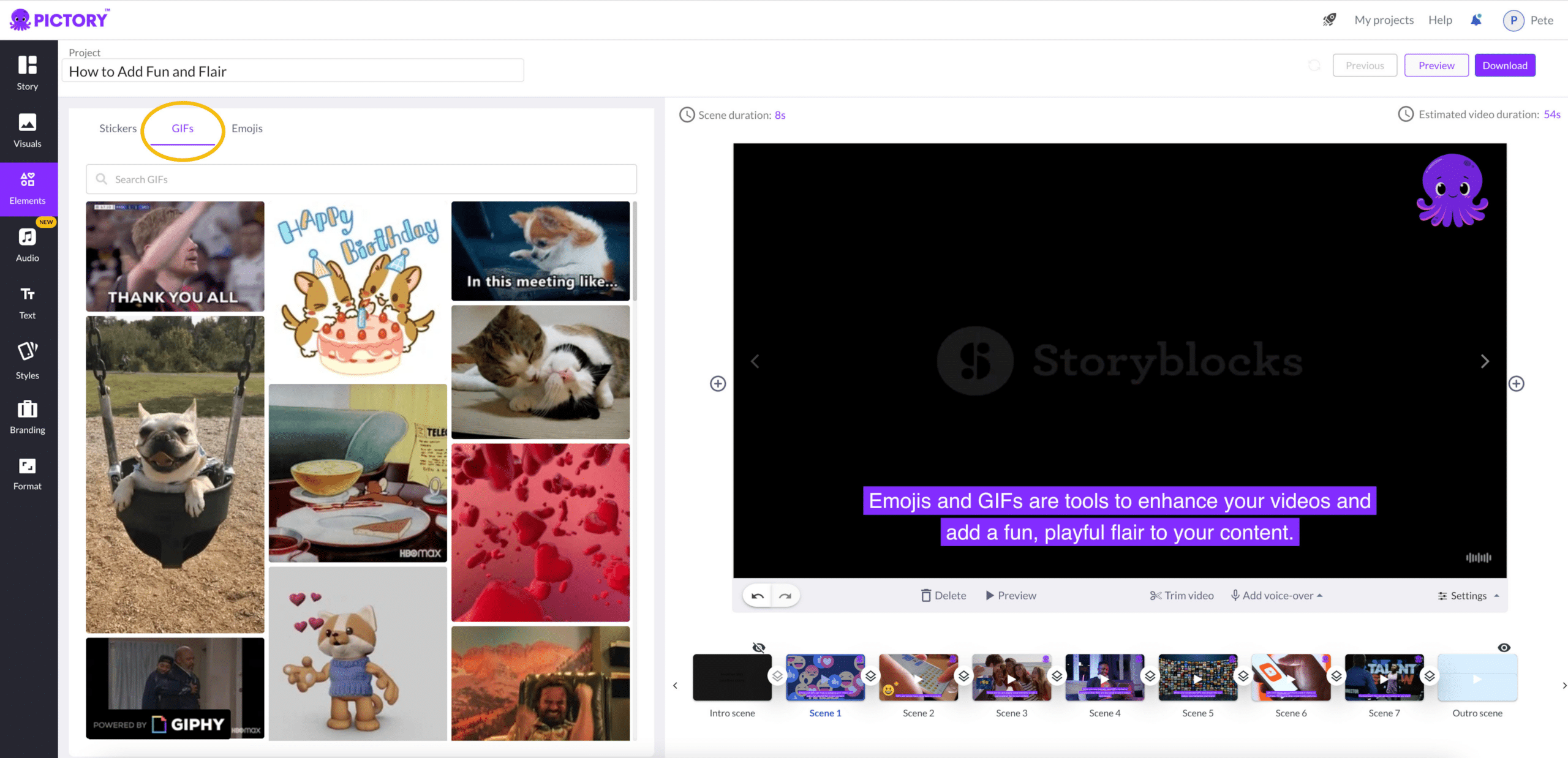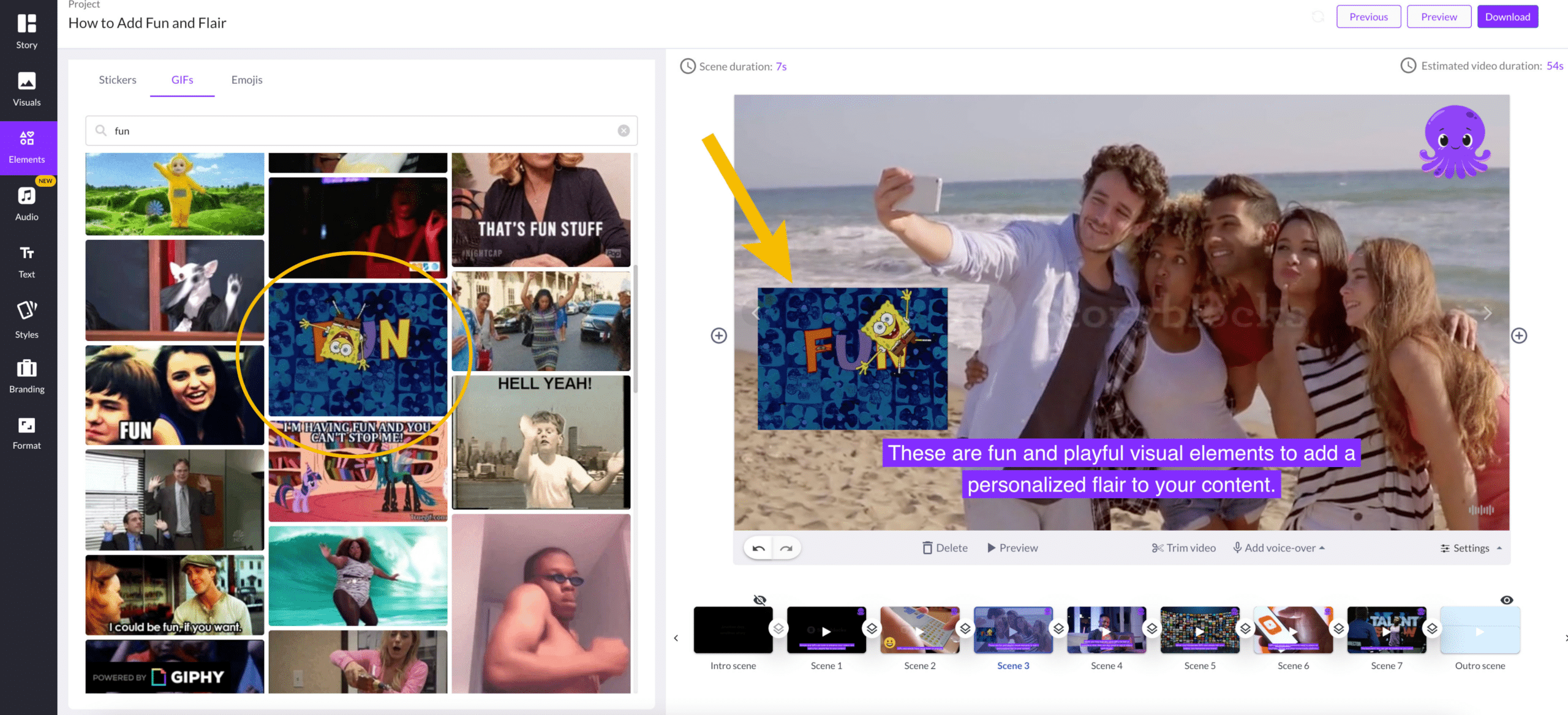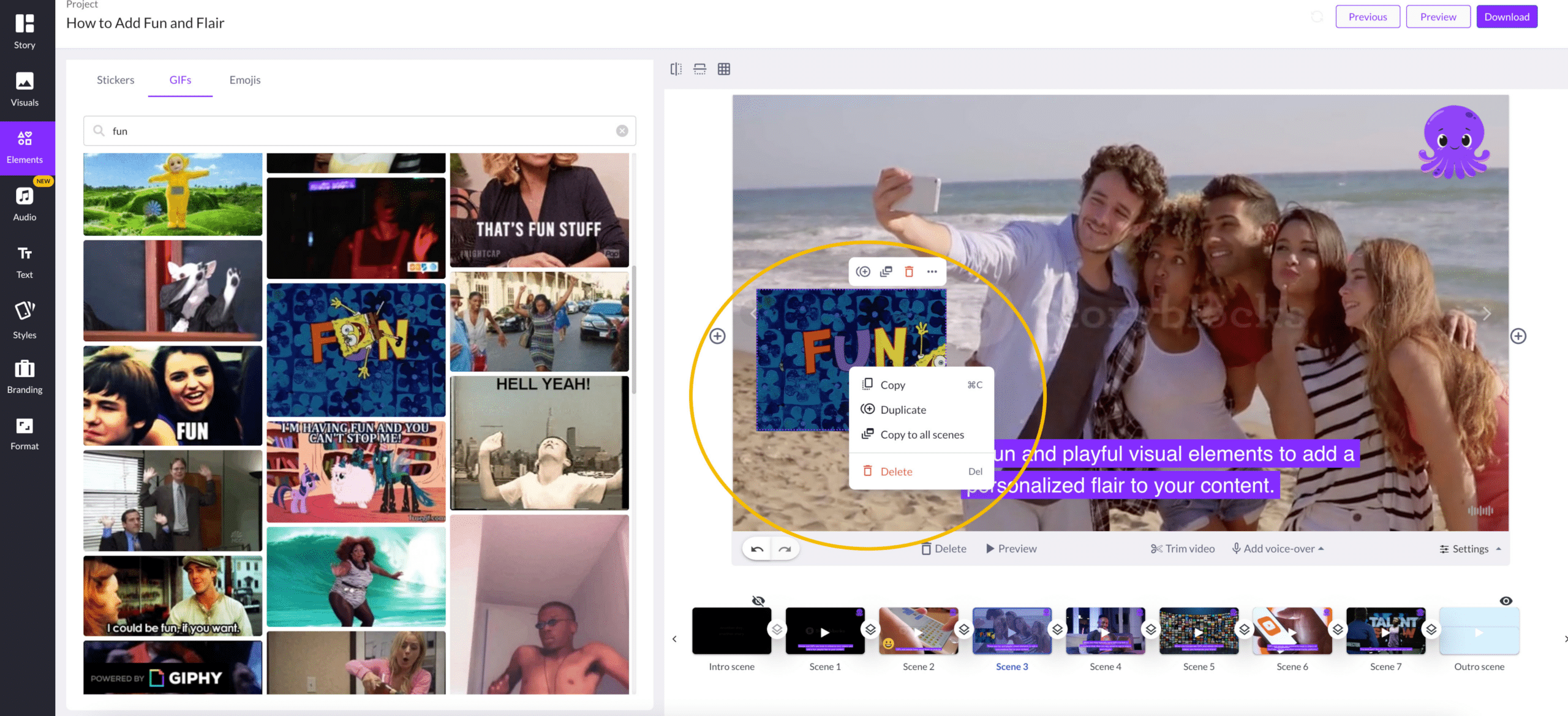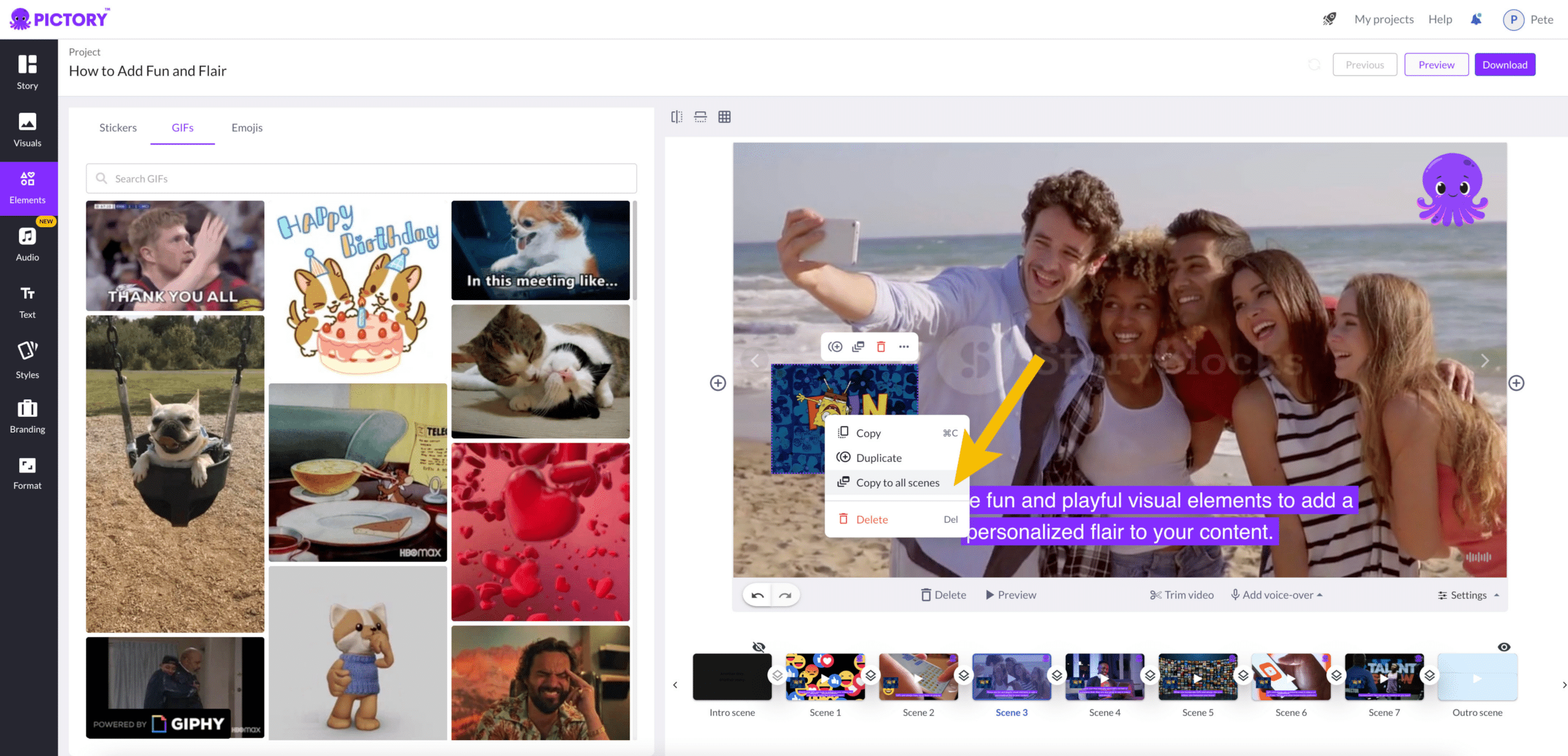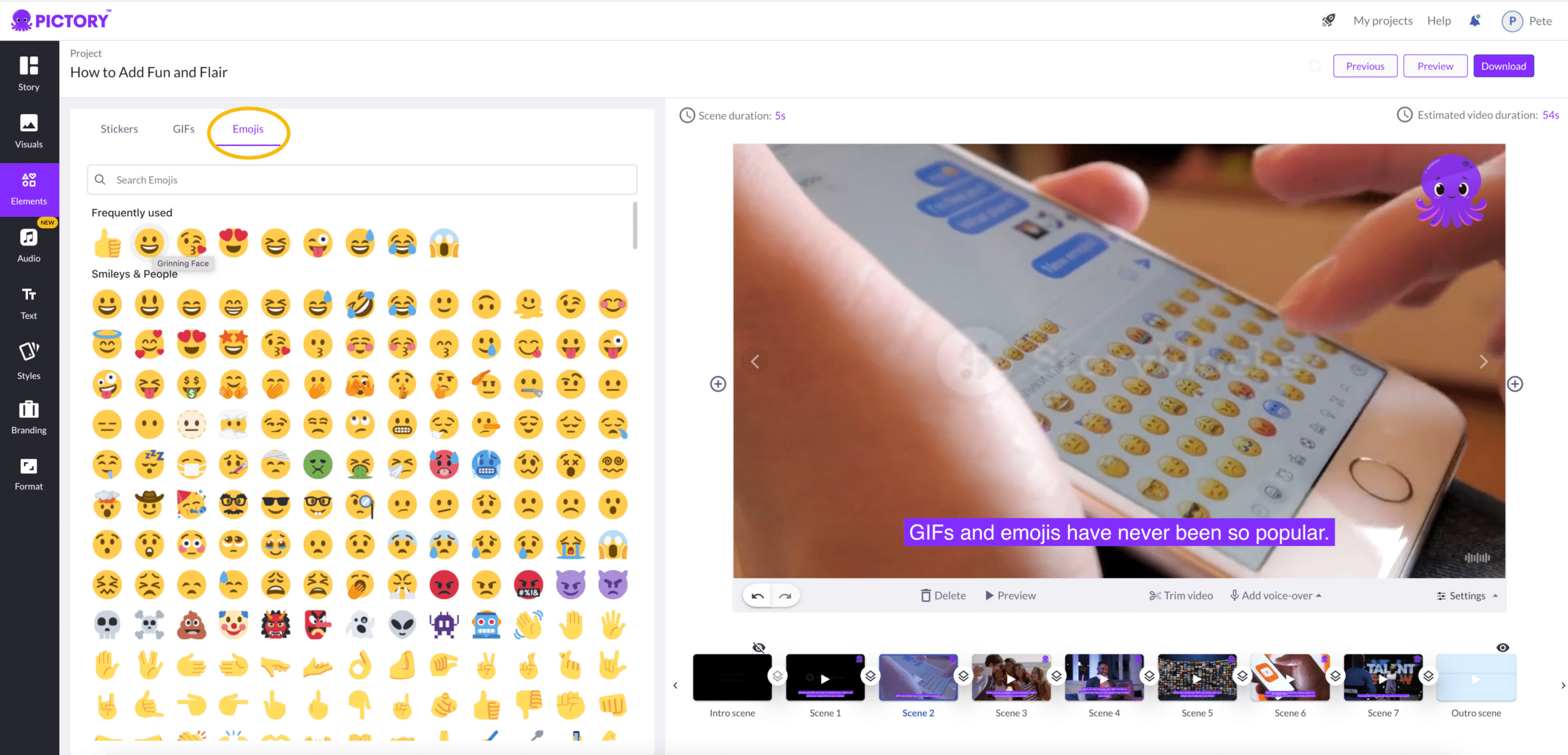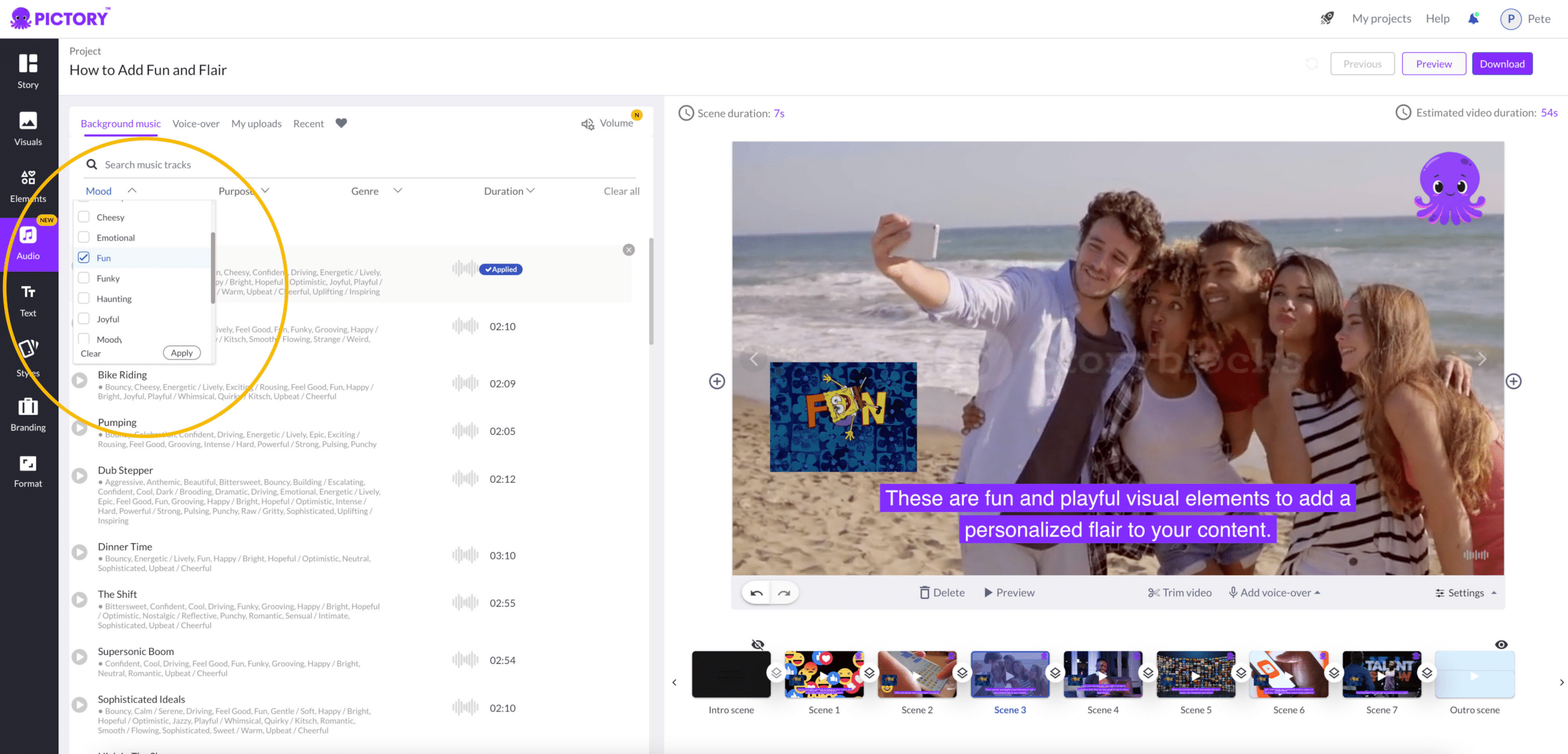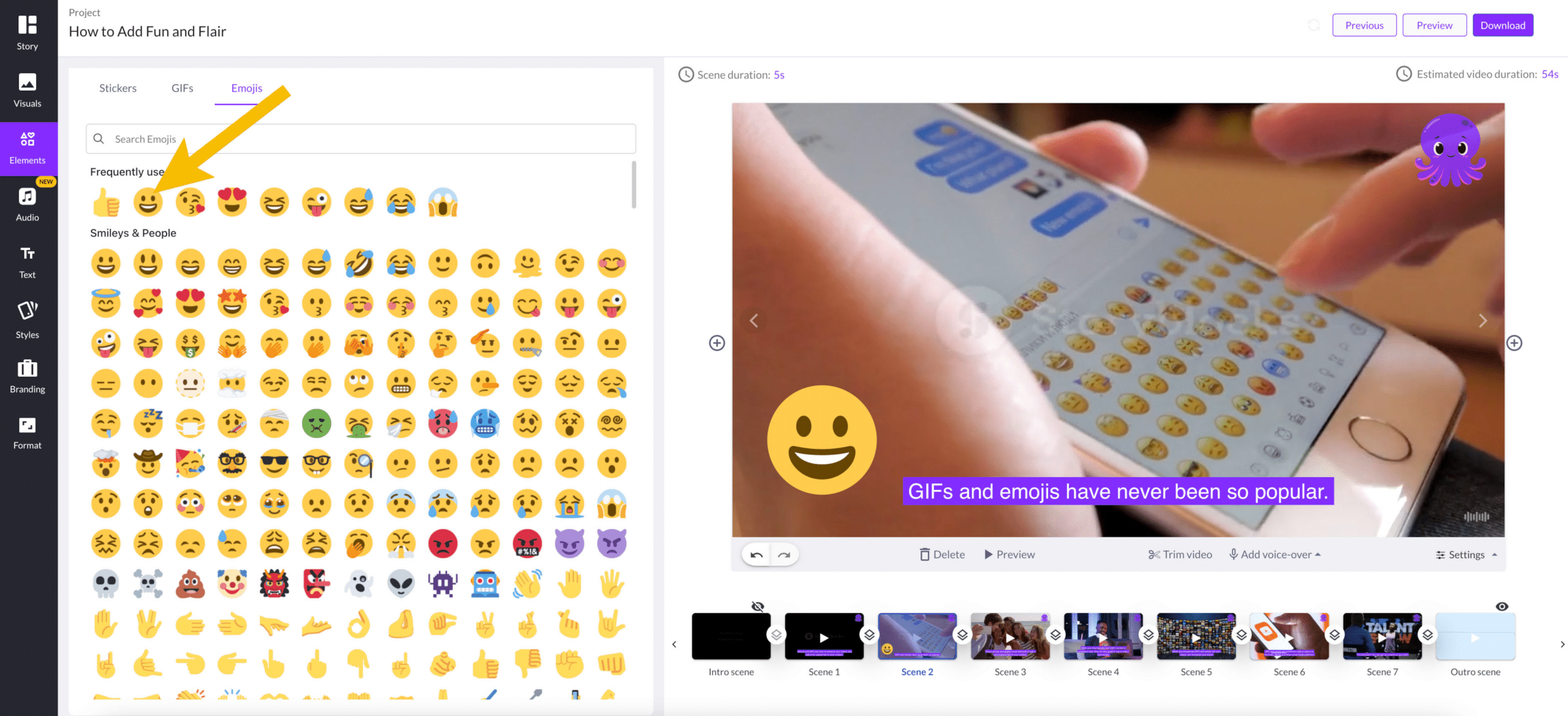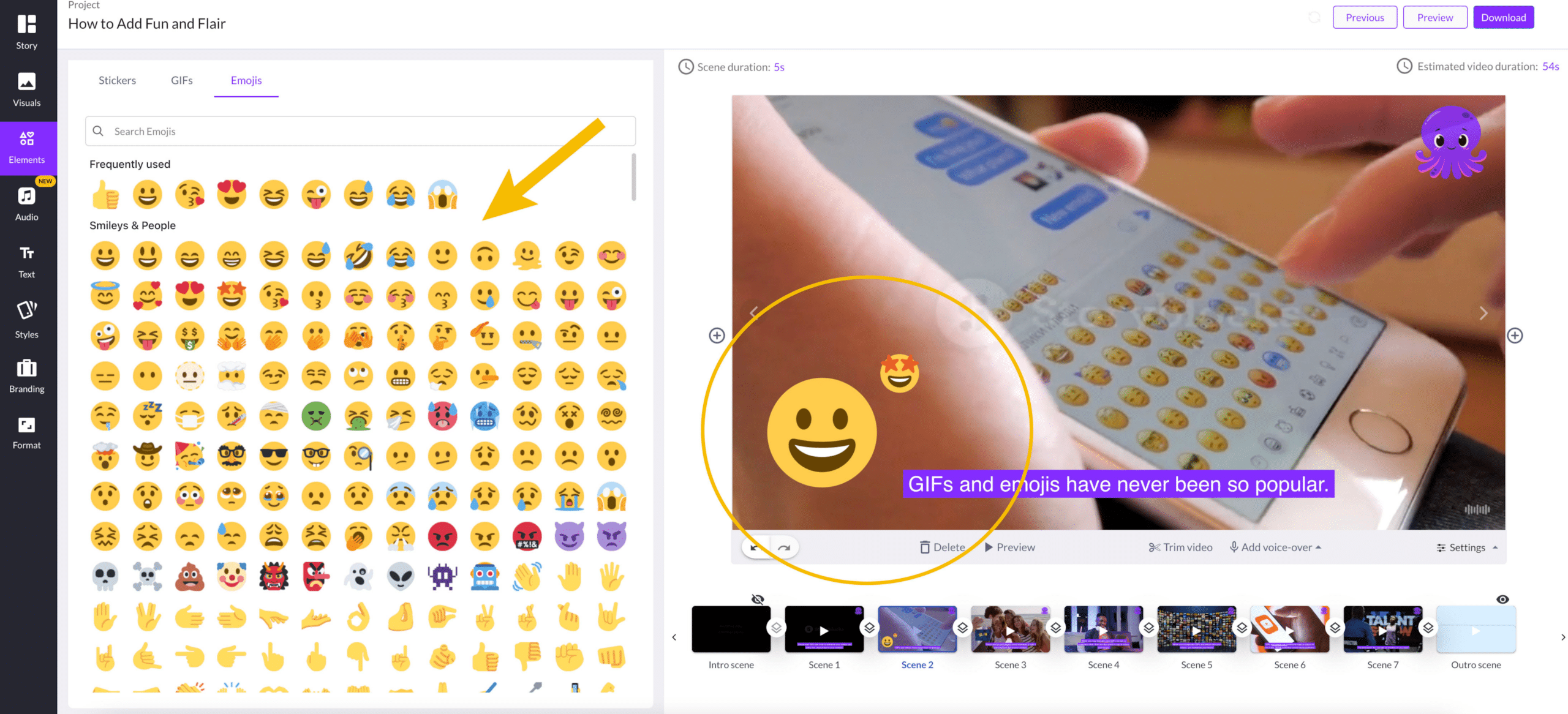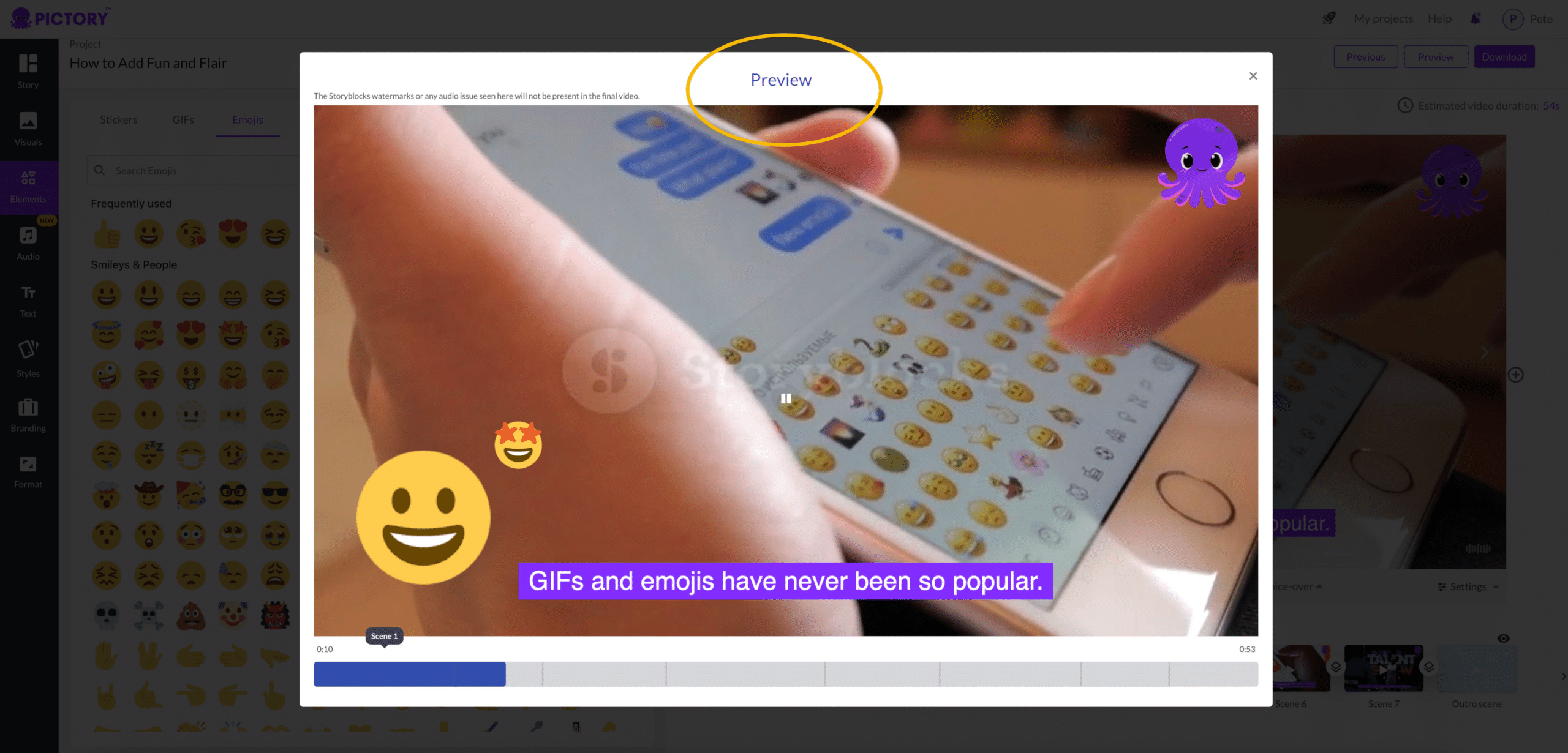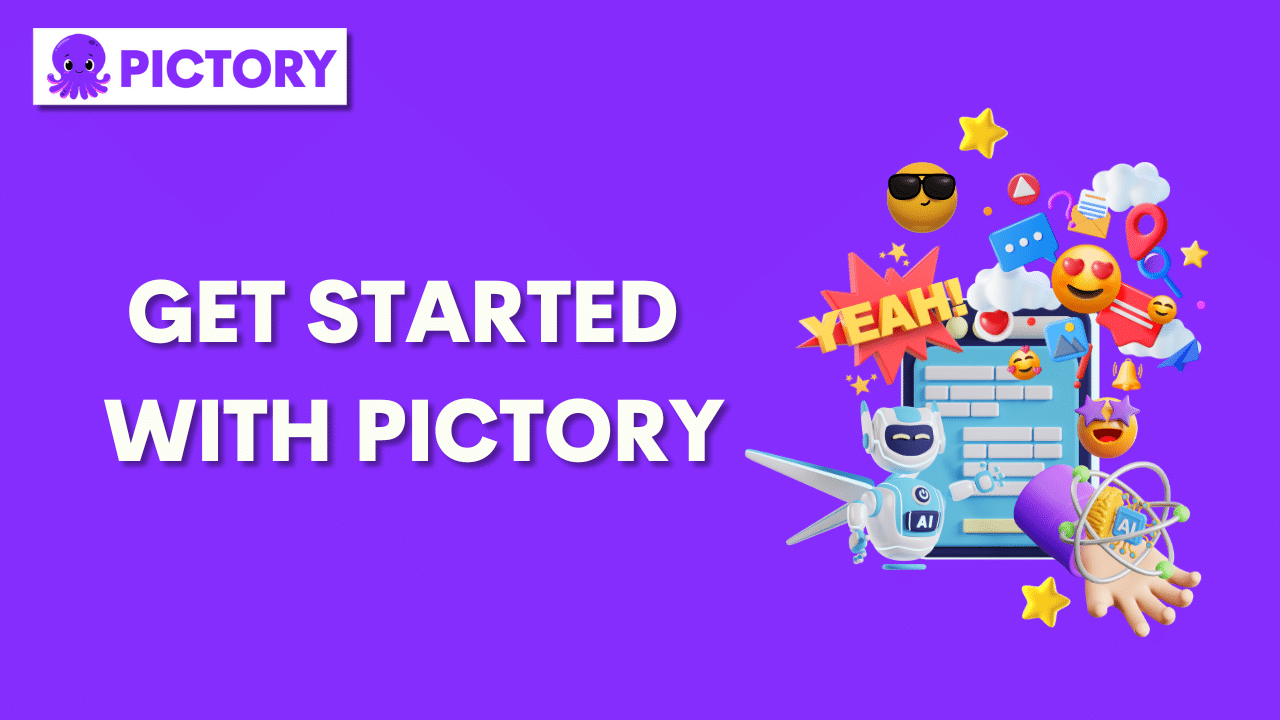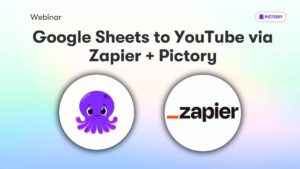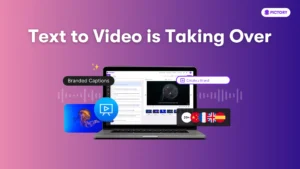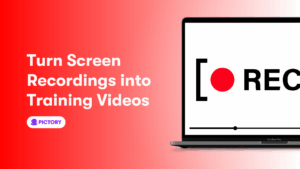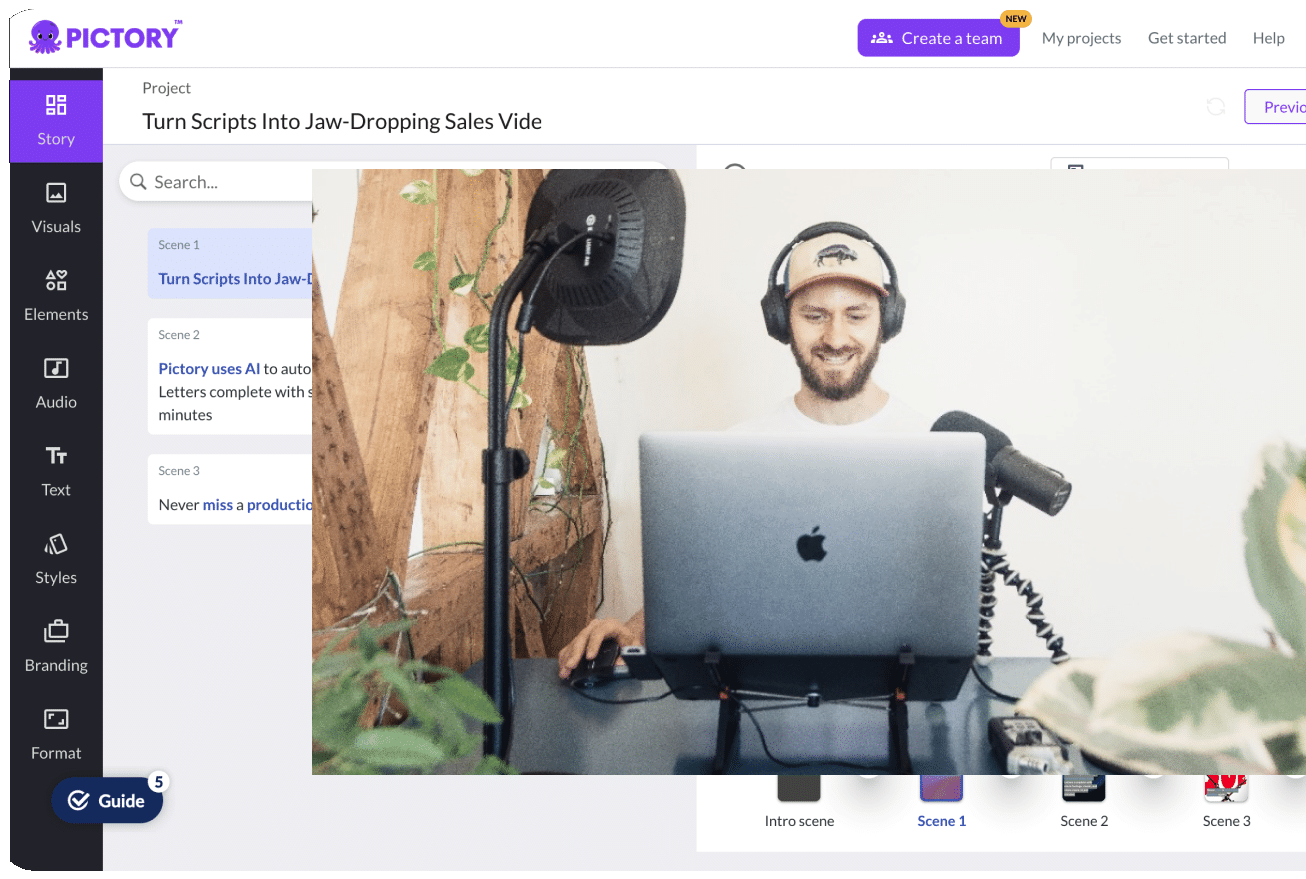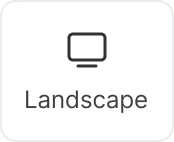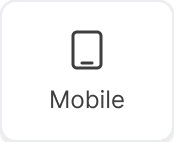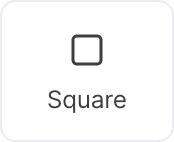Emojis and GIFs are tools to enhance your videos and add a fun, playful flair to your content.
It’s no secret that videos and visual content are in demand.
These visual tools catch viewers’ attention and keep them engaged with your brand or messaging.
Studies suggest that over 91% of consumers want video content from brands.
To ensure your content is seen by your audience, you must be strategic with the content, consider your target audience, and have fun with creating!
To stay ahead of the trends and maintain your competitive advantage, utilize visual elements to help you engage with your audience.
Let’s discuss why you should take advantage of GIFs and emojis and how to use them in your content with the free video editor, Pictory.
Understanding the Power of GIFs and Emojis in Videos
GIFs and emojis have never been so popular. These are fun and playful visual elements to add a personalized flair to your content.
While you may typically send GIFs via text or workplace chat, they are also great to use in videos and visuals.
When you incorporate GIFs and emojis into your videos, you humanize your brand.
Here’s how you can use GIFS and emojis to enhance your video content:
Express your emotions
Improve your visual cues
Make your content more engaging
Emphasize a punchline or add personality to your hand gestures
Highlight your brand’s messaging, voice, or tone
Help viewers retain more information
Keeps your content relatable
Popular Uses of GIFs and Emojis in Videos
GIFs and emojis are commonly used in videos on YouTube, TikTok and other social media platforms.
They’re visual tools that can help emphasize a punchline, highlight product features, enhance your visual storytelling, and keep viewers engaged with your content.
The best part? You can get as creative as you want!
Preparing to Incorporate GIFs and Emojis with Pictory
Let’s be honest: Even though video content is arguably the most popular type of content, it’s not always easy to create.
In fact, Around 64% of marketers view video as the most difficult content type to create.
Video content takes time and requires countless resources to ensure your content is seen over your competitors.
That’s why Pictory is such a game-changer.
Pictory is a powerful video editing tool with many different editing features that can help you make your content more engaging.
Our user friendly interface makes it easy to turn blogs, articles, and other types of content into videos your audience will enjoy.
Here’s how users can use our powerful video editing tool:
Setting Up Your Pictory Account
Setting up a Pictory account is simple, and you’ll start by creating your free trial.
You’ll be brought to the dashboard once you answer a few basic questions and create an account.
The dashboard has advanced features and interactive ways to repurpose content. Here’s a breakdown of how those work:
Script to Video
Script to video starts with uploading a script.
This approach is great for educational videos, guides, lists, and coaching.
Once you’ve written or uploaded your script to Pictory, you can add in-stock footage and stock images and play with AI voiceovers.
Article to Video
Article to video helps you create a video using a link to any article, press release, or blog.
Add the link and our AI tool will summarize the content and help you create your video.
Once uploaded, you can start playing with different effects, visuals, and subtitle styles.
Edit to Video Using Text
This feature allows you to seamlessly add subtitles, logos, and intros and create video highlights.
You can edit videos without the timeline and only using text.
With edit to video, you can create videos at the click of a button and make engaging video clips quickly and efficiently.
Visuals to Video
Visuals to video allow you to create short, engaging videos with existing video clips and images you already have.
With this feature, you’ll want to upload your own video file from your camera roll or Google drive and then customize your content by adding text or AI voiceovers.
Starting a New Video Project
When starting a new video project, you need to start by considering your goals.
Are you looking to turn a recent press release into a video email for your customers?
Are you wanting to use existing visuals to create content for your upcoming product launch?
Once you know your goals and purpose, you should be able to easily pick between the four above options and start creating your new video in seconds.
Here’s how:
Choose Your Project Type in Pictory
Upload the video from your device or drag and drop the file.
If everything looks good, click next.
Once your assets are uploaded from your camera roll or google drive, you’ll get an AI-generated transcript, a breakdown of highlights, and access to our template library.
Click Customize video to start working on your project.
Pictory will extract key messaging from your article or upload the visuals you already have.
Adding a link to an article, uploading visuals, or adding text from your device may take a few seconds, so hang in there!
If you aren’t ready to upload your video file or content, you can also play-test our features with a demo video.
Adding GIFs and Emojis to Your Videos with Pictory
Pictory offers a suite of tools and features to customize your content and add a playful flair, including text, templates, and audio.
Our selection of animated GIFs and emojis is under the Elements tab on the left-hand side.
We categorize these elements by animated stickers, GIFs, and emojis.
Here are a few tips for adding these elements to your content.
You may need to resize and reposition your emojis and GIFs a few times before you get them right.
Consider the scene, and don’t make the emoji or GIF too overwhelming (unless that’s your goal!)
Ensure that the individuals in the frame are still seen and the center of attention.
See if the emojis or GIFs align with the audio
Add as many stickers as you want in every scene until your complete!
Searching for the Right GIF
The hardest part about using our platform is choosing the right GIF!
Whether you’re looking to keep things traditional with a smiley face or need a specific GIF to convey the mood of your video – we have you covered.
Once you get to the elements tab, you can use the search feature to help you find the perfect GIF.
Our GIFs selection is powered by GIPHY, so you can rest assured that you’ll find the GIF you envision for your video.
Use the search bar at the top to narrow down the emojis and GIFs. This will help streamline the customization process and help you find the perfect GIFs for your project.
Incorporating GIFs into Your Video
At the bottom of the screen, you’ll see a breakdown of your project by scene. You can toggle between the scenes, add different transitions, or play with different voiceovers.
Once you find a GIF you want to include, here’s what you’ll want to do:
Click the scene
Add the GIF of your choice
Resize, copy, and reposition the GIF.
To add the GIF to every screen, click the Copy To All Scenes button. You can also duplicate, drag and drop, and move the GIF to any of the other scenes.
You can repeat this process until you have all the elements you want to include in your video.
Once you have all of your visual elements, click the preview button on the right-hand side to see if the scene is what you envisioned.
Choosing the Perfect Emojis
When adding emojis to your video, consider the emotional impact of your video content. You wouldn’t add a laughing emoji over a scene that was sad.
You’ll want to ask yourself…
What is the context of your content, and what emotions are you trying to convey to your viewers?
Listen to the audio or music you’re using.
Consider minimizing the number of emojis you use to drive the impact.
Adding Emojis to Your Video
Adding emojis to your videos in Pictory is a straightforward process.
Here’s how to do it:
Choose as many emojis from the selection on the left.
Click on the scene you want to include the emoji on.
Click the emoji.
The emoji will pop up on the screen that is selected.
You can resize and move the emoji where you want it to show on the screen.
Repeat this process throughout your video until all desired areas have an emoji.
Adjusting GIFs and Emojis in the Video
Once you add your favorite GIFs and emojis, you can move them on the screen however you want.
You also have the opportunity to adjust the size and duration of the GIFs and emojis for a complete customer experience that aligns with your vision for the video.
Here’s how:
Choose the GIF or emoji you want to include in your video
Click and add stickers, GIFs or emoji where you want them to be
Move the mouse to either corner or side of the emoji
Click and drag to your desired size
Reviewing and Publishing Your Video with Pictory
Once everything looks good and meets your standards, it’s time to review and publish your work so you can share it online.
Here’s what you need to do:
Previewing Your Video
Before you publish your video clip, you’ll want to preview it to ensure it looks how you want it to.
If you’re using a free trial, you only get three downloads.
Before downloading your video, you can watch the video within the Pictory editor.
Press the preview button in the top right-hand corner.
You’ll have a chance to review your video from start to finish and check emojis and animated GIF placement.
Exporting and Sharing Your Video
If your preview looks good, you can start downloading your video.
We’ll render your video and export it as an MP4.
This process may take a while, and the download works in the background.
Once it’s ready, you can share post it on YouTube, share it on Facebook, or add it to your website.
Get Started With Pictory
Our AI-powered video editing technology makes it easy to turn any content you have into compelling videos.
Our platform has everything you need to try out GIFs and emojis and add a fun flair to your content.
Ready to create your first project with our powerful video editor? Sign up for a free trial of our free online video editor today.