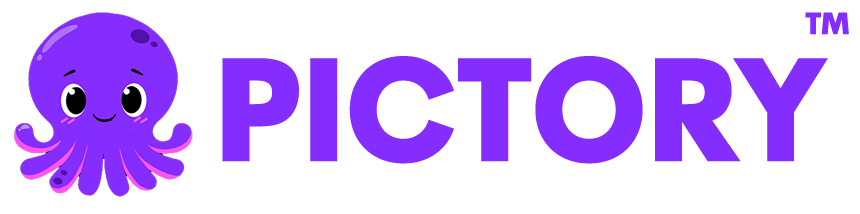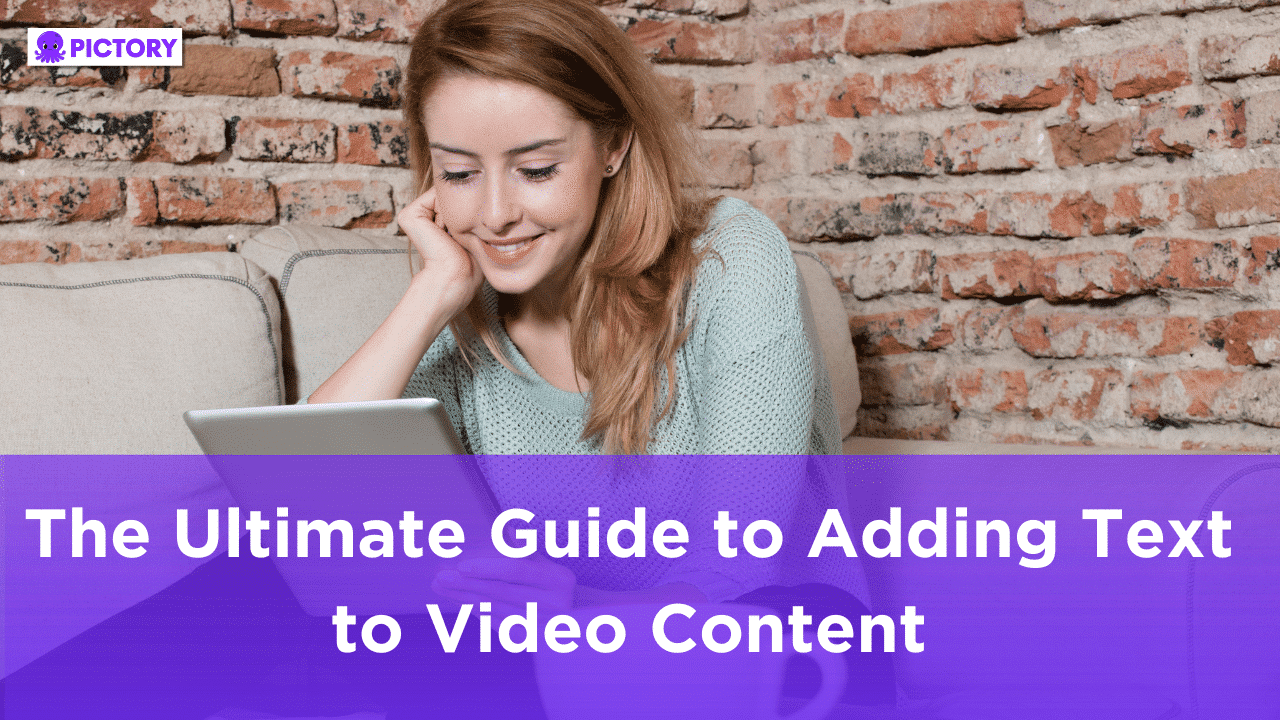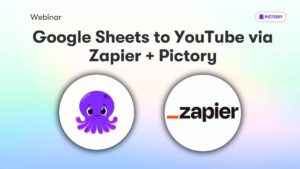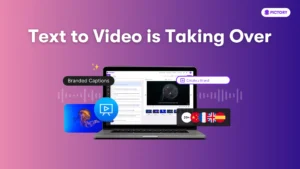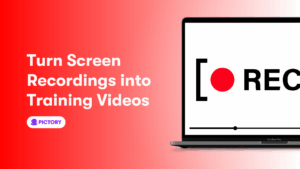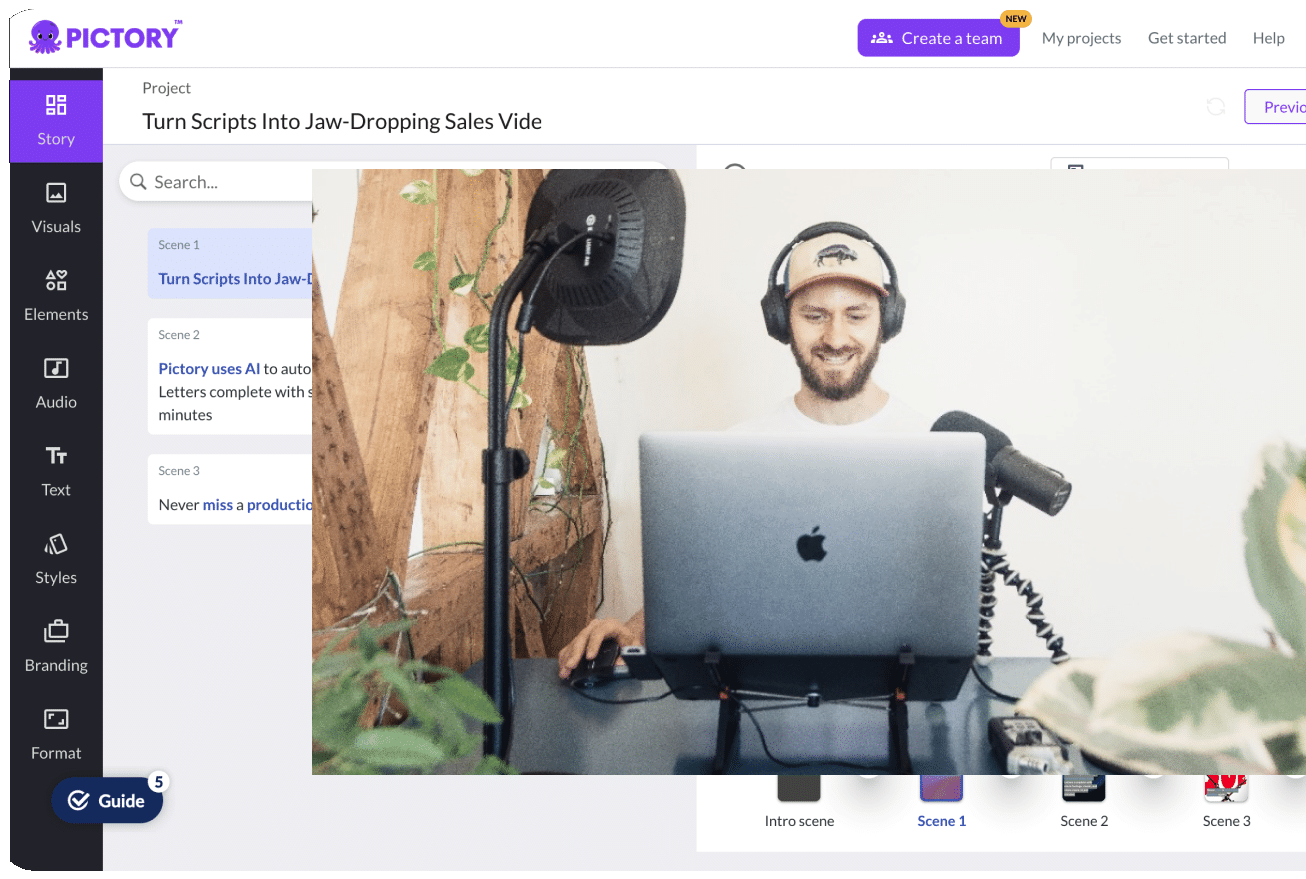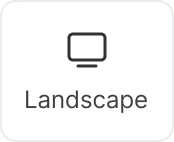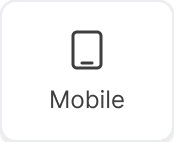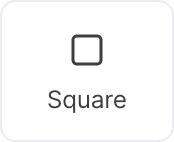Have you noticed recently how many more videos online have text on them now?
Captions and other text can make TikToks and YouTubes more engaging, but also more accessible.
The only drawback is how tricky many online video editors can make the seemingly simple task of creating and placing a text box.
That is unless you’re using Pictory.
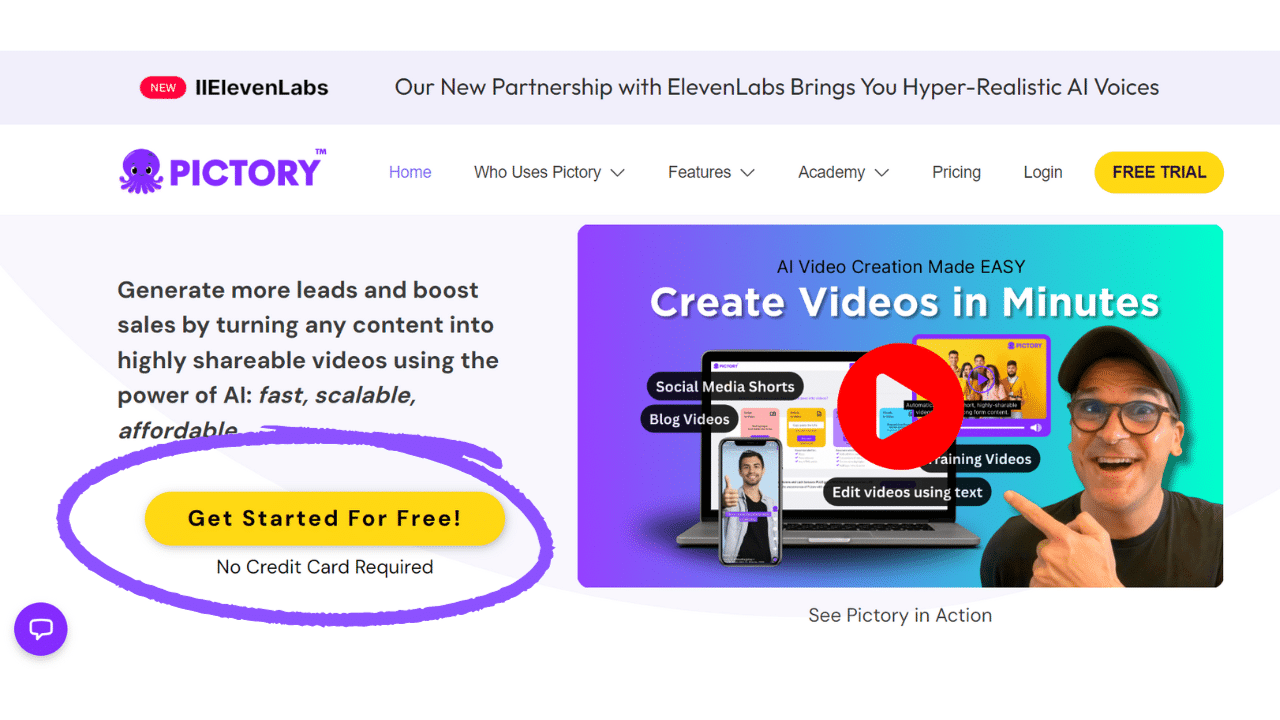
As an AI-powered video editing platform, we have multiple text tools to make it easier than ever to add text to video files.
Adding text to video with Pictory starts as simply as uploading a video or script, and you don’t need to type a single word to add subtitle text to your existing videos.
TL;DR
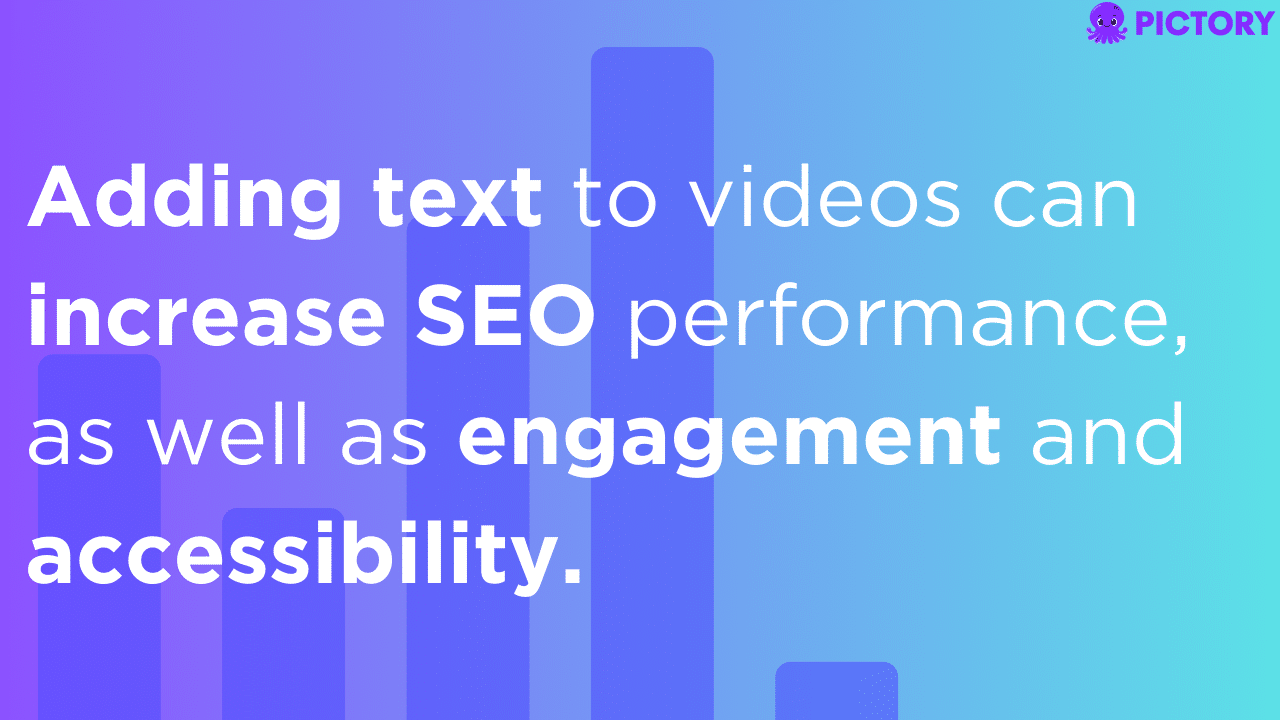
Adding text to videos can increase SEO performance, as well as engagement and accessibility, especially in a world where over 80% of Facebook videos are watched on mute.
Make sure all text is relevant to the video, like subtitling or captioning, and that any additional text adds to the content, not distracts from it.
Pictory online video editor automatically adds subtitles to your existing video content and creates captions from scripts.
In just a few clicks you can remove unwanted pauses, filler words, and edit text to perfectly match the on screen action.
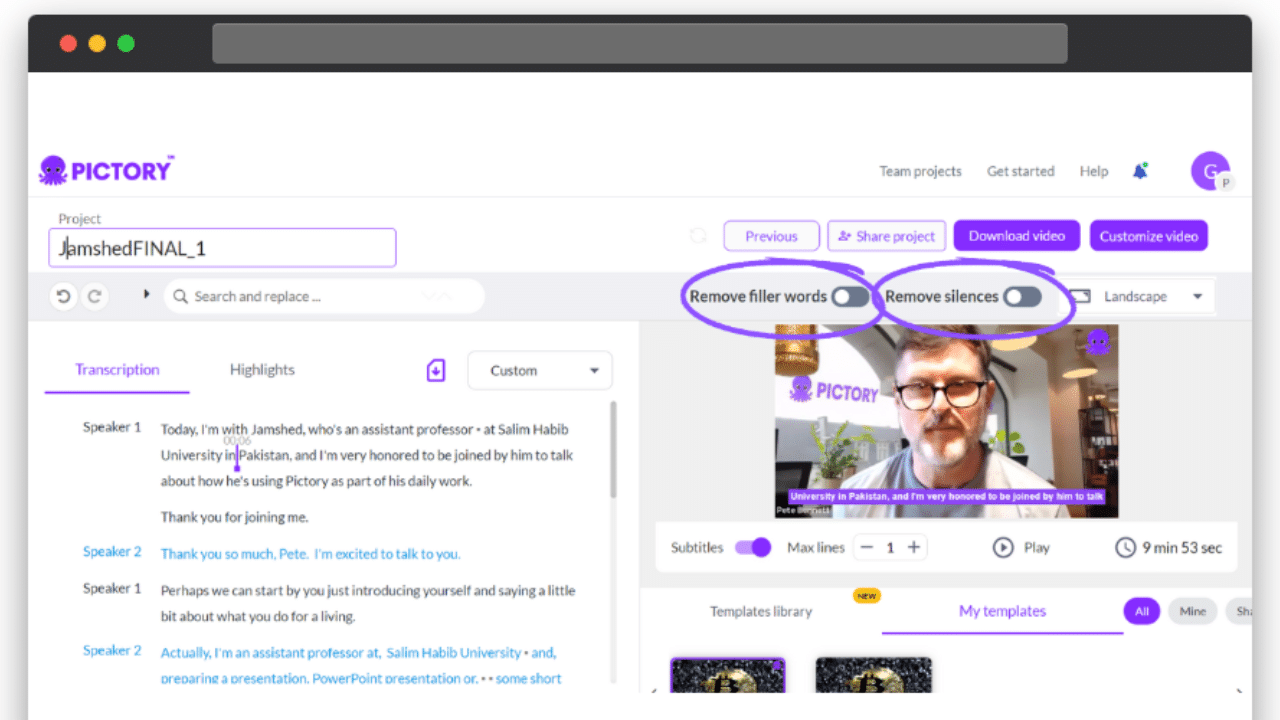
You can also add additional text widgets to scenes in the full Pictory editing suite, and create personalized intro and outro scenes.
Above all, make sure all text is clear, grammatically correct, and doesn’t obstruct or overcrowd your video.
Why Add Text to Videos Online?
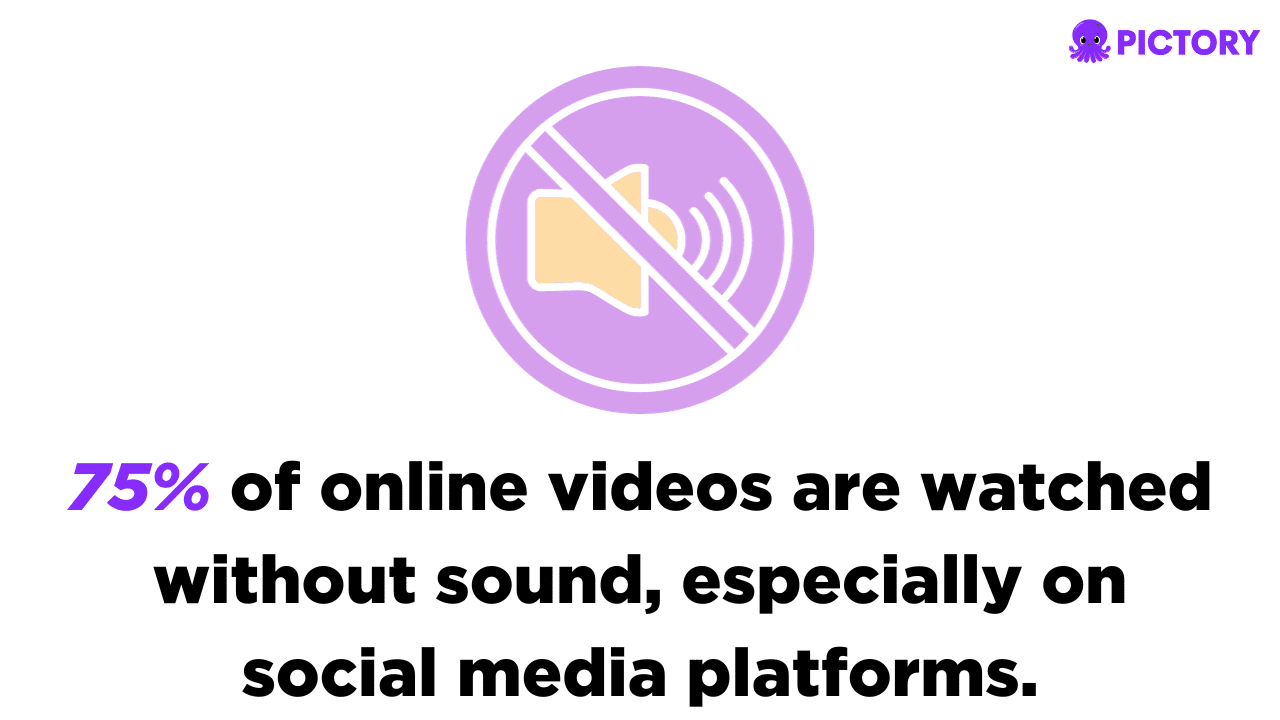
Some studies estimate that at least 75% of online videos are watched without sound, especially on social media platforms.
When you add text to videos through captions and subtitles, it ensures that information isn’t lost just because a piece of content might be silenced.
This is great for anyone watching on the go who might find audio inconvenient but also improves accessibility for deaf and multi-lingual viewers who rely on text to understand visual content.
Even with audio on, text overlays can be used to title videos, emphasize specific points, provide added context or humor, and bring extra visual interest to grab people’s attention.
Ultimately, adding text to your videos means that you can connect with more people and do it more meaningfully.
The knock-on effect of this is improved engagement and audience retention.
Best Practices for Adding Text to Video Online
Here are some key best practices to apply next time you add text to a video so that you reap the full benefits:
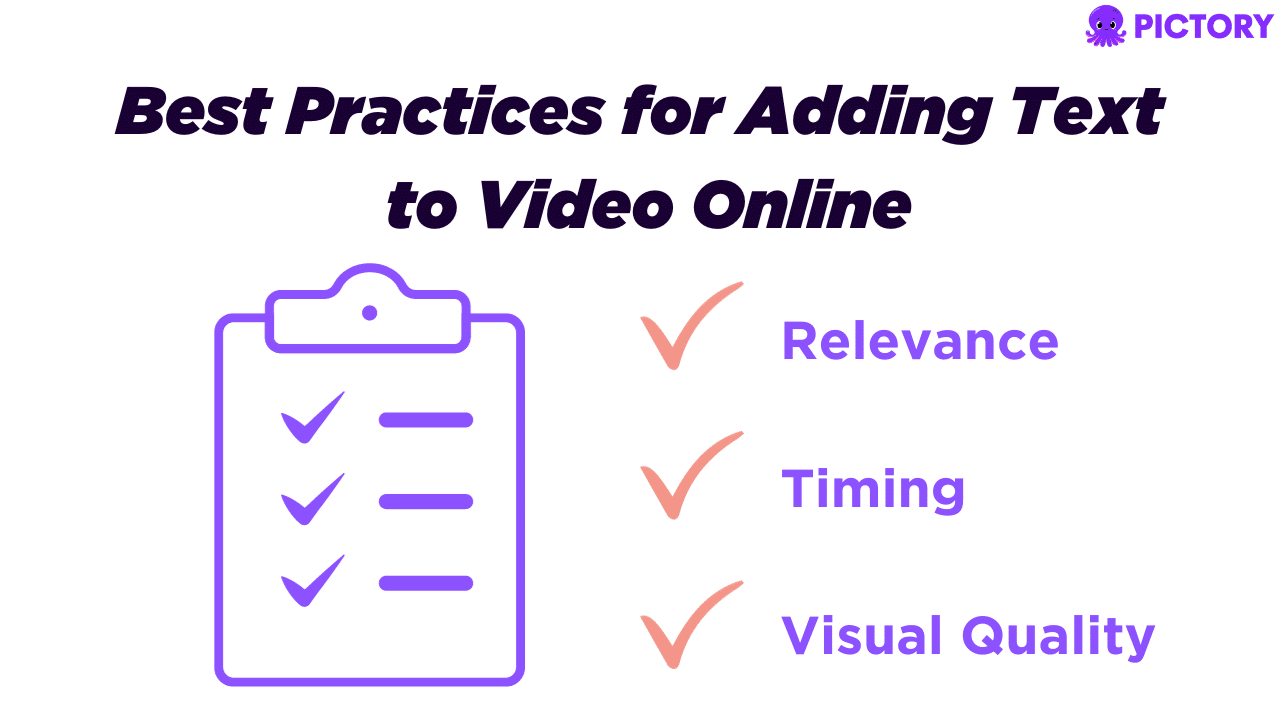
Relevance: The first aspect to consider when adding text is to make sure that it’s relevant to the rest of the video.
That means checking that captions and subtitles accurately represent the audio and that any text overlays link up well with what’s happening visually.
Timing: When it comes to added text, timing is everything.
That’s why good video editing tools that allow you to tweak text duration and timing are so important.
Visual Quality: Not all text is created equally.
You can go bold, add animated text effects, play with font options, and get creative with text color choices.
All these aspects will affect how visually appealing the text is and how easy it is to read and can also shape the branding of a video.
For example, applying your brand font and colors in your overlay text can help reinforce brand recognition.
Adapting to Different Platforms
Different platforms have very different demands in terms of video formatting and length, which also affects any text additions.
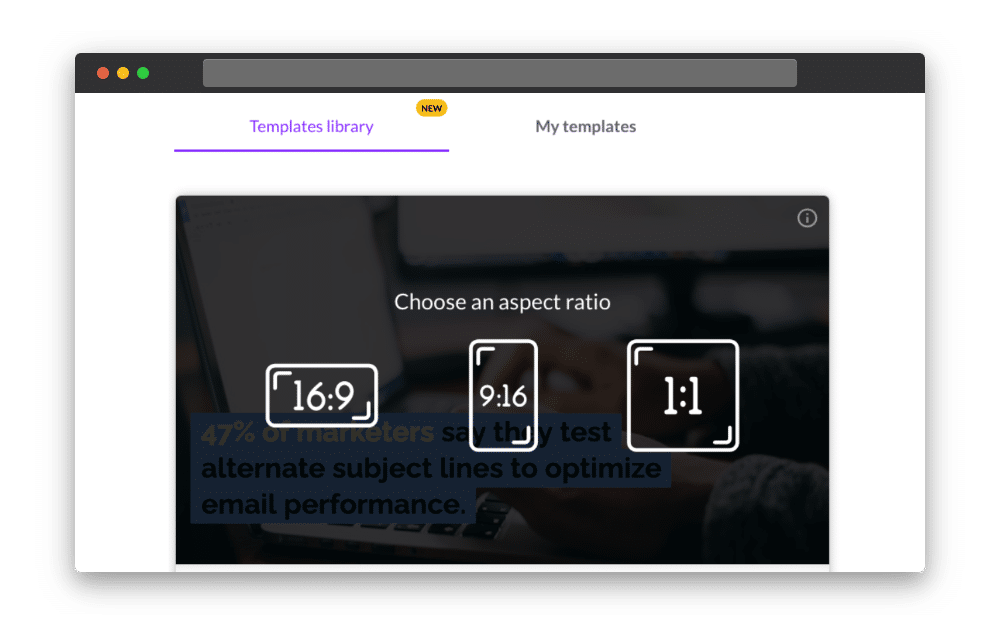
For example, TikToks are primarily watched on phones which means small screens that are easily overwhelmed by large fonts.
YouTube, on the other hand (especially the standard format on the platform) is more conducive to larger screens and thus provides more room for text.
It’s also usually watched in landscape which affects text placement.
Whenever you’re adding text to a video, consider where that piece of content is most likely to be viewed in terms of platforms and devices, and then optimize from there.
Pictory: Your Ultimate Tool for Text
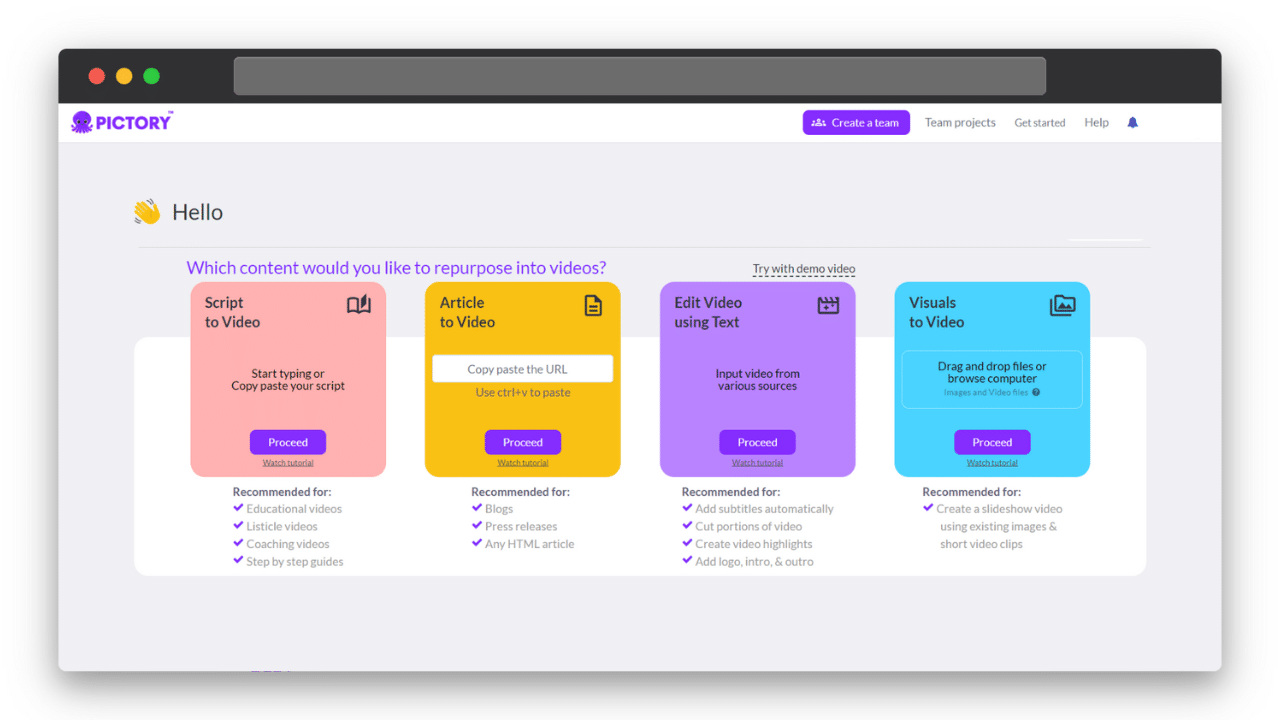
Pictory offers a full range of video editing features, many of which are automated thanks to our AI capabilities.
Here’s how you can use Pictory to quickly add text to videos and why it’s the ultimate tool for this and so many other video editing tasks:
How To Use Pictory to Add Text to Videos
Adding text to video clips is simply a matter of clicking on the “text tab” on the left of the storyboard editor.
From there you can choose color, font size and style, text animations, which scenes to add the text to, and adjust the text position.
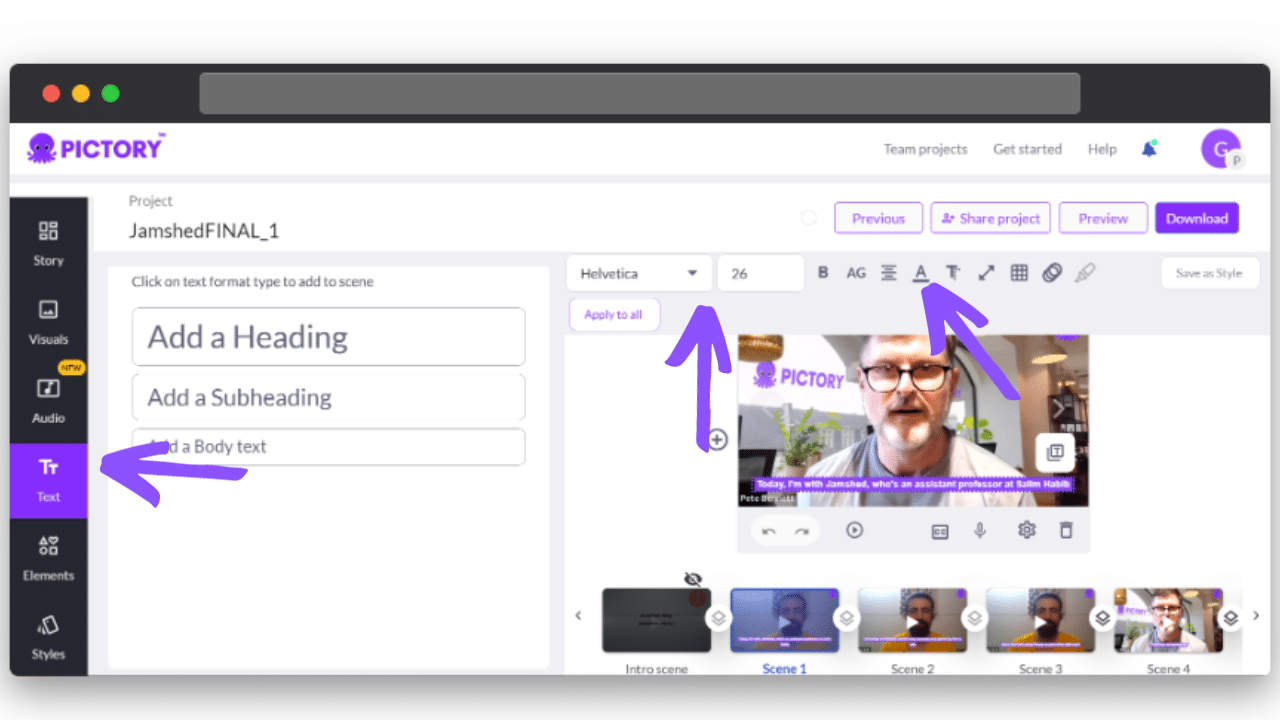
We also offer text templates to make choosing placement etc. easier than ever.
To edit the text, just double-click the text box and make changes as you wish.Transcribing and captioning text is just one of the great AI-automated features of Pictory.
Upload a script or video and we’ll automatically add captions to every scene, ready for you to edit if necessary.To add intro and outro text to your videos, click the “branding” tab on the left of the storyboard editor.
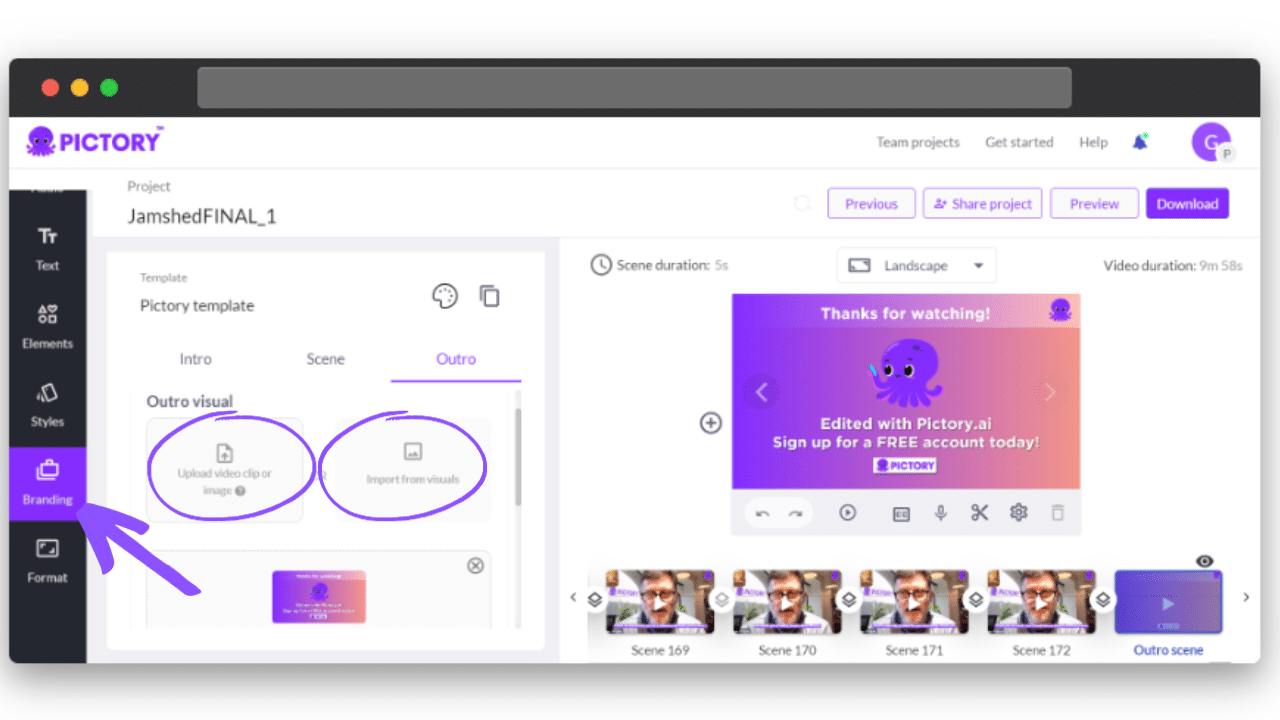
Under this tab, you can also save intro and outro text to be used in future video intros and outros to save time.
How to Add and Edit Auto-Captions and Subtitles
Upload your video with a link or the full file or script and Pictory will auto-transcribe it and add captions for you in just a few minutes.
The transcript can be adjusted in the edit panel to the left.
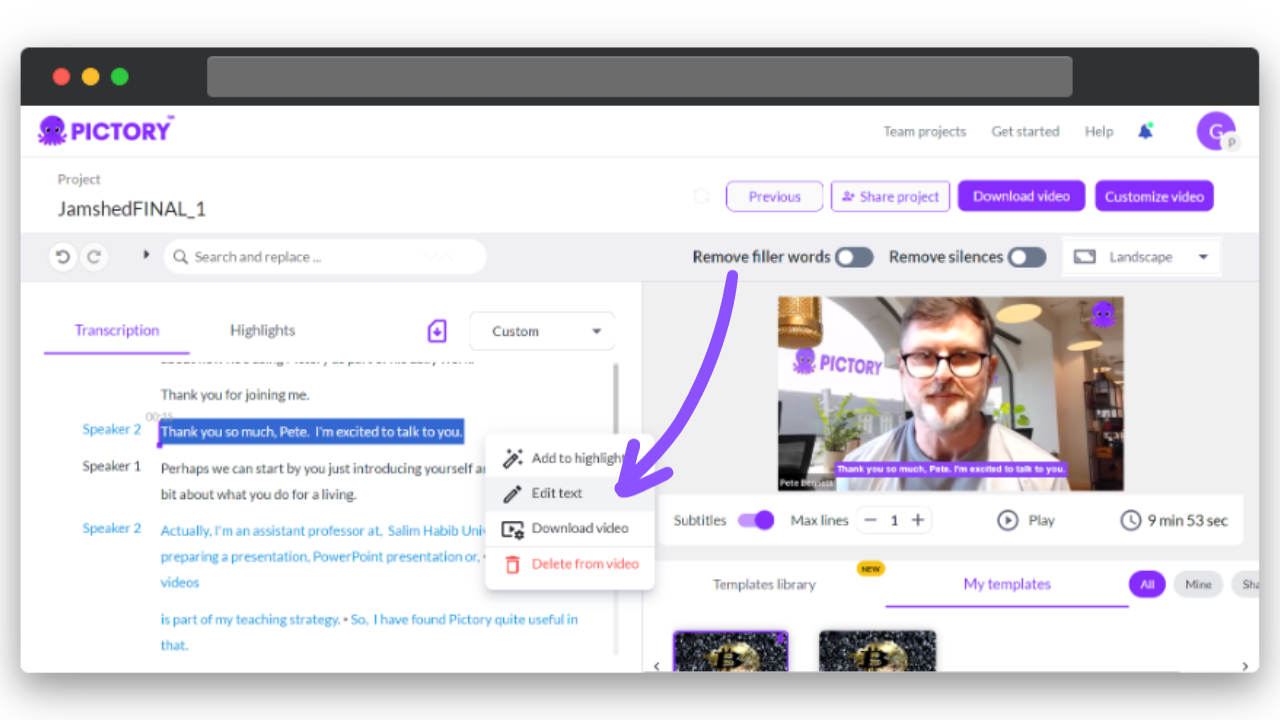
Here you can remove filler words and pauses, and replace words individually or en masse.
If you select the blank spaces in the transcript you can also add text here to easily add closed captions to videos.
There’s also a toggle beneath the video preview that allows you to change how many lines of captions appear at a time.
Keyword Highlighting and Auto-Visuals
We don’t just provide complementary text to your videos – you can also create and edit videos on Pictory with text.
Our script to video feature matches stock images and footage to keywords for a result that perfectly aligns text and visuals.
Because it’s AI-powered, this feature also saves a huge amount of time and energy.
Custom Fonts and Styles
Under the “text” tab on Pictory, we have several customization options.
You can change everything from text style to font color and size.
We also offer a full library of templates available to make picking placement etc. easier than ever.
These templates can be customized, but users can also create and save their own templates.
Adding Captions and Subtitles
Subtitles simply provide text that matches up with spoken audio on a video whereas captions paint the full picture through words.
Our auto-captions ensure that sound or not, viewers don’t miss a thing.
Common Mistakes to Avoid when Adding Text to a Videos Online
Here are 3 three quick errors to avoid when placing text on video:
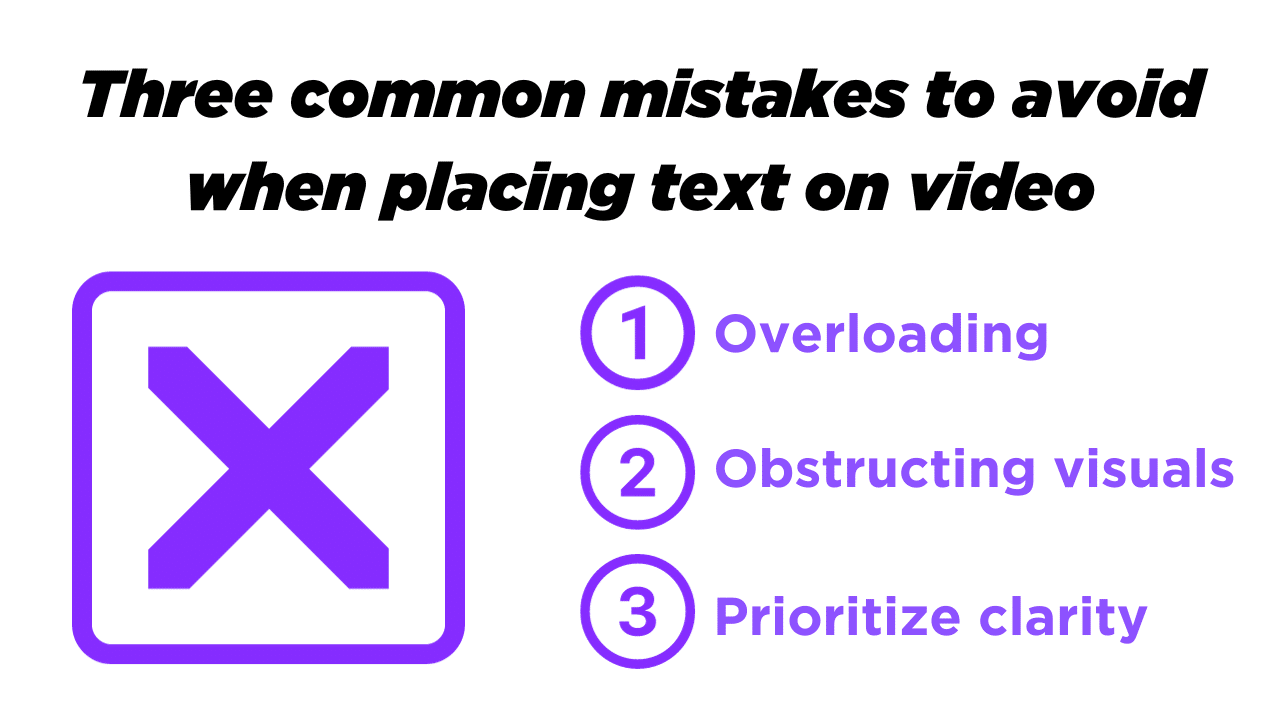
Overloading: Screen size and attention spans need to be respected e.g., too much text on a mobile device can easily overload screen space and make it hard to focus.
Obstructing visuals: When you add text to a video, it should enhance the visual rather than cover it.
Make sure the placement of text doesn’t obstruct the entire video.
Prioritize clarity: Clashing colors, strange font choices, crazy animations, or incorrectly sized text can detract from readability and thus, impact.
From Text to Success
Placing text on a video file in a way that improves engagement rather than hindering it is all about flexibility.
That’s why our text tool includes a range of options when it comes to font style, font size, and font color so that you can adjust everything to fit your content and branding.
It’s also never been easier to create more accessible content thanks to our auto-captions tool, which again, you can customize.
Sign up or upgrade your Pictory account today to instantly add subtitles or captions to your next video content creation.
FAQs
Do I need to add my own subtitles to my YouTube video?
They are available in-app but it’s prone to errors.
The better option is to add your own with an online video editor like ours, as it means you can edit the text, ensuring your subtitles are accurate and personalized.
Can I add subtitles or captions to my videos using Pictory?
Absolutely! We auto-transcribe all videos when uploaded through Edit Videos Using Text, and all scripts are automatically turned into captions which can be toggled on or off.
How do I edit text in my videos?
With captions, you can edit the text in the auto-transcript created or in the storyboard of the video editing suite.
You can also adjust the text style and how many lines appear in each scene in the toolbox below the video preview.
For text widgets, just click the text or edit in the text tab.